How to Recover Uninstalled Programs on Windows 10 and Windows 11
What Does Uninstalling a Program Remove
First, why a user removes a program. The common reason for the removal of a program is insufficient disk space on your Windows 10 or Windows 11 computer. Removing a program frees-up some space on your hard drive. Another reason a program gets removed is due to Windows updates. Some of these updates automatically uninstall the incompatible apps on your PC.
Second, when you remove a program from Settings > Apps > Apps & features on your PC, not only do you remove the program but you remove all its associated data as well. This includes the files that the app generated while you were using the app. If you've found yourself in this situation, this guide will help you out.
| Workable Solutions | Step-by-step Troubleshooting |
|---|---|
| Solution 1. Use Data Recovery Software | Launch Deep Data Recovery. Select the drive that you uninstalled programs and click "Scan". Find and select the target program setup & installation files and click "Recover"...Full steps |
| Solution 2. Use System Restore | Select the "Start" button and click "Settings (the gear icon)". Search for "Recovery" in Windows Settings. Select "Recovery" > "Open System Restore" > "Next". Choose a restore point...Full steps |
How to Recover Uninstalled Programs on Windows 10/11
To recover uninstalled programs on Windows 10/11 as well as their installation files and related data, you can either use a third-party data recovery tool or use Windows System Restore.
Method 1. Recover Uninstalled Programs with Deep Data Recovery
With Deep Data Recovery, you can recover uninstalled programs' .exe file, installation folder, and the data it generates, in a few easy clicks. The tool doesn't interfere with other installed apps and so there are no concerns the app might delete your other data.
Here are the salient features of this tool:
- Recover deleted, formatted, and lost files
- Retrieve files from local hard drives, external hard drives, USB flash drives, memory cards, and other Windows-compatible storage devices
- Recover all kinds of files
- 100% secure, virus-free, and plugin free
Download the software and then follow the following guide to learn how to reinstall uninstalled programs.
Step 1. Run Deep Data Recovery. Select file types and click "Next" to start.

Step 2. Choose the drive where you lost files and start scanning. This software allows you to recover lost data from all devices, including HDD, SSD, USB drive, SD card, pen drive, camera, etc.

Step 3. Browse the full scan results. You can choose the file type you need by clicking on the file type filter. Qiling data recovery software supports 1000+ file types like photos, videos, documents, emails, audio files, and many more.

Step 4. Select the files you want to preview. Click "Recover" and set a storage location to save the recovered data.
- Important
- The precondition for any successful data recovery is that the deleted files are not overwritten by new content. Thus, avoid using the hard drive that stores the data you want to recover and perform data recovery as soon as possible.
After you retrieve your uninstalled programs files on Windows 10, you can double-click the program's .exe file to install the application again.
Method 2. Use System Restore to Recover Uninstalled Programs
System Restore is a feature in Microsoft Windows that allows users to revert their computer's state (including system files, installed applications, Windows Registry, and system settings) to a previous point in time. Thus, you can use it to recover from system malfunctions or other problems. Recovering uninstalled programs is also possible.
This feature takes your PC back to an earlier point in time, called a system restore point. Restore points are generated when you install a new app, driver, or Windows update. Restoring won't affect your personal files, but it will remove apps, drivers, and updates installed after the restore point was made.
To restore from a Windows system restore point:
Step 1. Select the Start button and click Settings (the cog icon).
Step 2. Search for Recovery in Windows Settings.
Step 3. Select Recovery > Open System Restore > Next.
Step 4. Select a restore point that was made before you uninstalled the program. Then, click Next.
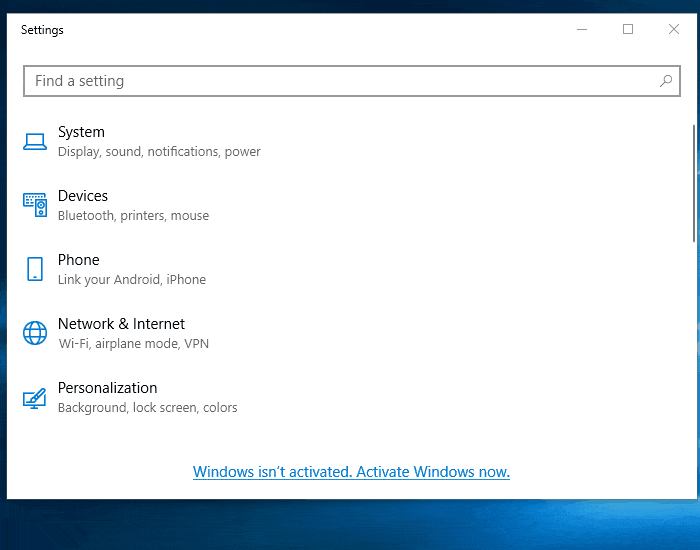
If you don't see any restore points, it might be because the system protection isn't turned on (the option is on by default). To verify it, go to "Control Panel", search for "Recovery", select "Recovery > Configure System Restore > Configure", and make sure "Turn on system protection" is selected.
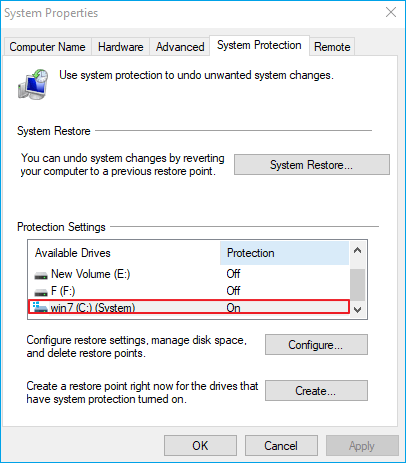
Both the methods above enable you to retrieve uninstalled programs. Use the method that best meets your needs. In case the system protection is turned off on your PC, using a third-party data recovery tool is the only way to get back your wanted applications.
Also Read: Top 10 Best Data Recovery Software on Windows and Mac
Choose Which Way to Recover Uninstalled Programs
Here's a comparison table that will help you decide what tool you should go for to recover uninstalled programs.
| Comparison | Deep Data Recovery | Windows System Restore |
|---|---|---|
| Affect newly installed programs | × | √ (Would remove apps installed after the restore point was made. ) |
| Recover accidentally deleted/formatted files | √ |
× |
| Retrieve files from external hard drive | √ | × |
| Preview before recovery | √ | × |
The Bottom Line
If you're uninstalling programs to free up disk space or speed up your computer, think twice. Doing this won't give you a significant amount of storage space or a performance boost. Instead, use other options like Disk Management or a partition manager tool to free up your space and enhance your PC experience.
Related Articles
- Disk Drill Review for Windows/Mac, Is It Any Good for Users
- (3 Ways) How to Recover Deleted Photos from Computer/External Hard Drive
- How to Recover Files After Format
- How to Cancel a Format in Progress If Windows Won't Cancel Format