(3 Ways) How to Recover Deleted Photos from Computer/External Hard Drive
To recover deleted pictures, follow the 3-step quick guide:
Step 1. Download, install, and launch Qiling photo recovery software.
Step 2. Select the disk partition that contained the deleted images.
Step 3. Scan, preview, and recover deleted photos.
What's the Best Photo Recovery Software?
Depending on how you lost the photos, you will have different ways to recover photos from a hard drive.
If you deleted your pictures using the "Delete" key or by right-clicking the photos and choosing "Delete", you can easily retrieve your pictures from your computer hard drive or external hard drive by going to the recycle bin on your PC.
If you have permanently deleted the photos from your hard drive using "Shift + Delete" or by formatting, the lost photos will bypass the recycle bin and be lost forever. If that's the case, the best way to perform photo recovery is to use the professional hard drive recovery software - Deep Data Recovery.
Key Features of Deep Data Recovery:
- Recover deleted/formatted photos, videos, music, emails, Microsoft Office files, and more
- Retrieve lost files from internal/external hard drive, memory card, USB, digital camera, and other storage devices
- Recover files after emptying recycle bin, OS crash/reinstallation, virus attack, and other data loss situations
- Recover files from FAT/exFAT/NTFS/ext2/ext3/HFS+/ReFS partitions
Free download Deep Data Recovery now, and scan and recover your photos quickly.
How to Recover Photos from Hard Drive with Deep Data Recovery
As one of the best data recovery software for Windows, Deep Data Recovery can help you search, preview, and recover lost photos in all data loss situations like format recovery, lost partition recovery, and RAW partition recovery.
The software is compatible with all Windows systems including Windows 10/8/7/XP etc, supporting searching and retrieving lost photos due to formatting, deletion, or partition loss from many kinds of storage media such as internal hard drive, external(removable) hard drive, USB flash drive, digital camera, memory stick, SD card, etc. Don't hesitate to download this software and follow the steps to retrieve photos from the hard drive.
Step 1. Select file types and click "Next" to start
Launch Deep Data Recovery software. Select file types and click "Next" to start.

Step 2. Choose the location and start scanning
Hover on the SD card, camera, or hard drive partition where you deleted/lost pictures, then click "Scan".

Step 3. Select the pictures you want to recover
Once the scanning completes, select "Pictures" in the left panel. If you want to locate the lost photos, click "Lost" on the top list. Then, you can find photos according to the devices, types, and dates.

Step 4. Recover lost photos
After the preview, click "Recover" and choose another location to save the desired pictures.
Using data recovery software to recover pictures from a hard drive is the most effective way but is not the only way to get things done. As you may know, you can also use the command prompt for data recovery. Except for using CMD, you can also try to retrieve pictures from a hard drive by going to the data recovery service center and asking for help from manual data recovery services, which is much more expensive than using other alternative ways (Learn more details from the article about hard drive recovery cost).
Recover deleted photos mac is another key point of Deep Data Recovery. Move it and get solutions.
How to Get My Pictures Back from Recycle Bin
If you do not permanently delete photos from the computer hard drive, they still exist in the recycle bin. You can search the items and click restore.
Step 1. Open Recycle bin.
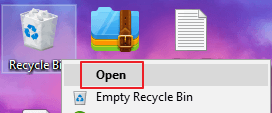
Step 2. Input photo name on the search box, right-click the picture, and choose Restore. Or you can choose a photo first and click Restore the selected items on the toolbar.
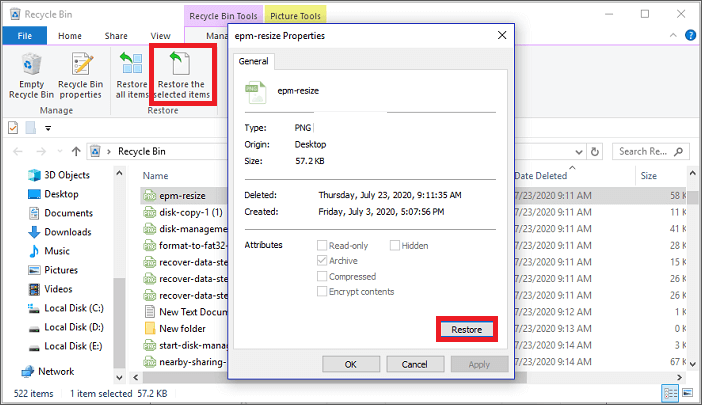
How to Recover Photos from Hard Disk via Backup & Restore Utility
If you have backed up your photos on a computer before, you can recover it through Backup & Restore Utility. If you have no backup plan, it's the right choice to try this function for finding deleted photos.
How to Back Up Files
Step 1. Head to Settings > Update & Security > Backup
Step 2. Choose Plus to add a drive.
Step 3. Choose the target drive, then File History will start back up.
How to Restore Deleted Photos
Step 1. Search restore files on the search box. Click to open it.
Step 2. Choose the selected items and click the green button for restoration.
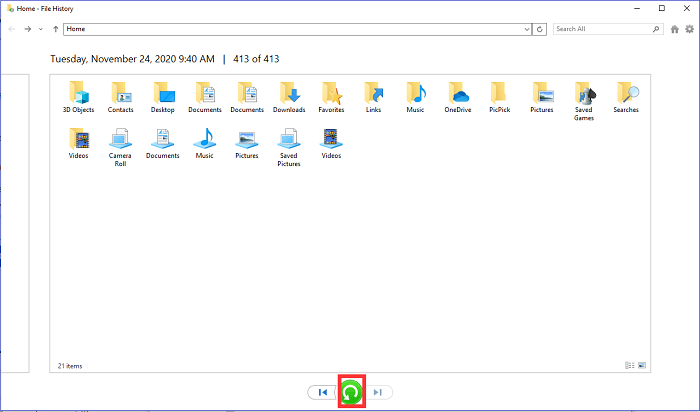
Related Articles
- How to Format SD Cards in All Devices
- Is It Safe to Delete Windows Update Cleanup Folders/Files? Get Answers Here
- How Do I Disable OneDrive in Windows 10? Your Complete Guide
- SSD vs HDD, HDD vs SSD Speed and Gaming, Which Is Best for You