How to Recover Files from Raw SD Card
"When I am attempting to access my SD card, it is displaying the message as "Sector Not Found" and the files are RAW. How do I format my 8GB SD card that is showing 121MB of RAW format and how to recover data from RAW SD card?"
This is a query that you will commonly find on quora sites. And then there are people who don't even understand the meaning of RAW SD card. When your system fails to recognize the SD card file system, the files are displayed as RAW. And the RAW file format is like a digital negative format that makes us incapable to access and use the files.
But don't worry; you can always convert the RAW format to other readable file formats like NTFS or FAT. So, in this article, we will learn how to recover RAW SD card using CMD and then convert the format to a normal station format.
Part 1. How to Recover Data from RAW SD Card
Starting with the recovery of the RAW SD Card, we have the most brilliant tool available for us, i.e. Deep Data Recovery. Whether the files stored in the SD card are deleted or inaccessible, this software will allow you to retrieve them with just one-click. Using deep data recovery, you can restore RAW files from the SD card without any hassle. There is a special feature of RAW drive recovery which offers recovery from the RAW file system, partition table damage, unformatted media/drive, etc.
Your Safe & Effective RAW SD Card Recovery Software
- Huge file format support for all kinds of data. Quick recovery after deletion, formatting, lost partition, RAW drive, wrong operation, virus attack, system failure, and other problems.
- Comprehensive file recovery from Hard drive, USB flash drive, SD card, digital camera, and other external storage media.
- Quick Scan and Deep Scan Mode for better to recover files from RAW SD card. Easy and Effective data recovery under all circumstances.
You can click this download link to get RAW SD Card Recovery Software now.
The software is available for download on both Windows and Mac systems. So, install the software and follow the steps given below to recover files from SD card RAW file system on Windows PC or Mac.
Step 1: Run Deep Data Recovery:
Launch the program and select the file type that you want to retrieve from the storage space. Connect your SD card to the system and press the "Next" button. You can also tick the "All File Types" option for RAW SD card recovery.

Step 2: Specify The Location:
Specify the location within the interface from where the data is lost. You will also see the file system in front of the storage drive. Now, click on the "Scan" button and the software will search the RAW SD card for deleted, lost, or corrupted files.

Step 3: Preview & Recover Files from Raw SD Card:
Once the scan is finished, the files will be displayed on the screen. You can further choose the "Deep Scan" mode if the desired files didn't appear in the results. Select the files and have a preview to ensure that your file is in working condition.
Finally, tap on the "Recover" button and wait as the files on the RAW SD card are restored. Users prefer having a reliable tool in their possession. And Deep Data Recovery is such a tool that will serve you better than any other recover RAW SD card software.

Part 2. Step-By-Step Guide For How To Convert RAW SD Card To FAT32
By now, you might have gotten the idea that the RAW SD card won't format and the data stored in it becomes unusable. As the FAT32 format has the highest compatibility among the operating systems, using this format is much more appropriate. The general operating for converting the file system of a storage media can be done using GUI operation as well. But using Command Prompt is a much better way as it doesn't involve clicking almost a hundred times. CMD will save you from the tedious steps and make the conversion straightforward and fast.
So, here are the steps that you can use to convert RAW SD card to FAT32 format. But before you make this attempt for file conversion, create an extra backup of the drive. Also, you won't be able to use the CONVERT command to change the format right away. So, follow the steps carefully and in sequence to successfully change the SD card file system.
- Step 1: Run CMD as an administrator, type format F: /fs:fat32, in which F is the drive letter appointed to the RAW drive and hit Enter key.
- Step 2: Again press the Enter key and specify the partition label. Typically, the time taken by CMD depends on the size of the card. Once the conversion is done, type exit and leave CMD.
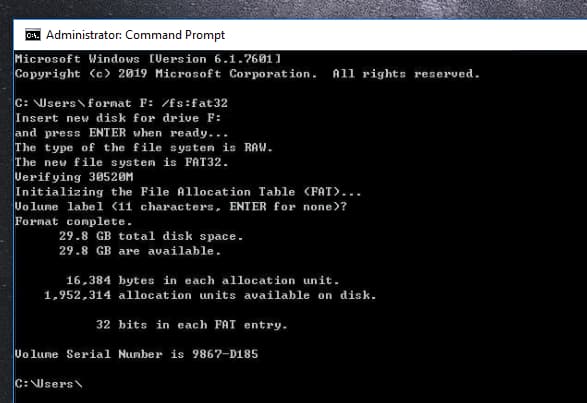
If you have deep knowledge of CMD, then you can also consider using diskpart to change the RAW card to FAT32.
Part 3. Guide to Convert RAW SD card to NTFS
You must be wondering why we are laying emphasis on using CMD to convert the file system. The thing is, when a drive becomes RAW, it needs to be formatted first before we can use the drive again. This means that in order to use the SD card, we have to format it which will erase everything that is stored. So, we can learn how to fix the RAW SD card without formatting using CMD. And even if we fail to do so, Deep Data Recovery can be used as the best resort to our problems.
The steps you can use to convert RAW SD card to NTFS are given below:
Run the Command Prompt as admin, type diskpart, and then hit Enter key. Now, type"Format H: /fs: NTFS" and press the Enter key once more.
But in most cases, you will get a message stating "CHKDSK is not available for RAW drives". So, instead of trying to fix the RAW card, recover data using Deep Data Recovery first, and then fix the card by following the steps below:
- Step 1: Open the File Explorer and connect the SD card to the computer. Right-click on the RAW drive and choose the "Format" option.
- Step 2: In the format window, you will see the File System option with a drop-down menu. Select the NTFS system from the list and hit the "Start" button.
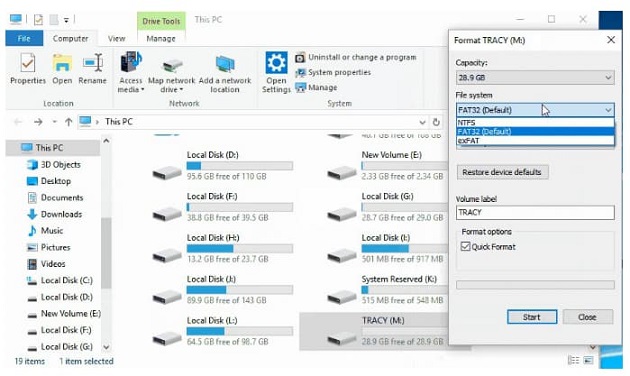
You will get a pop-up window asking you to confirm the action. Click on the "OK" button and the SD card file system will be converted to NTFS. And now, you will be able to use the card once again.
In this guide, we explored the difficulties users have to face when their SD card becomes RAW. If something like this happened to you and you want to learn how to open an SD card without formatting, then this guide will surely help you. And if somehow, the SD card can't be fixed then you can always rely on the memory card recovery software to get your important files back from the RAW drive.
Related Articles
- Fix/Repair CHKDSK Is Not Available from RAW Drives
- How to Recover Data from Raw USB Flash Drive
- How to Recover Raw Photos from SD Card