Fix/Repair CHKDSK Is Not Available from RAW Drives
It's a disaster when you delete files from Windows 10 computer. Do not worry! You can recover deleted files from Windows 10 in several ways. This article introduces you 5 useful ways for how to retrieve deleted files in Windows 10, even including how to recover permanently deleted files in windows 10 with Deep Data Recovery. Download the software and learn the details now!!!
You will not be able to access a partition or entire hard drive when you see the following message while running CHKDSK, "The File System is RAW. CHKDSK is not available for RAW drives." You will notice the message appearing when you try to use CHKDSK to repair system errors and bad sectors. It means you cannot use the command due to the disk's complicated or corrupted file system.
What are the Causes?
CHKDSK is not available for RAW drives how to fix requires learning about the causes in the first place, which are:
- Corrupted file system or missing file system
- You did not format the RAW drive using the file system
- The computer files to recognize the file system of the drive
You cannot access the hard drive when the file system is RAW. You will see the message, "You have to format the disk in drive before using".
How to Fix "The File System is RAW, CHKDSK is Not Available for RAW Drives?"
Part 1: What is a RAW File System?
The hard drive in your computer turns into a RAW file system when a few file system files are missing or corrupted. In such cases, the computer fails to recognize the drive and fails to permit you to access the contents on the same.
The solution to the situation is formatting the hard drive. However, you will lose the contents if you format without taking a backup. Therefore, you must learn how to take a backup from the RAW drive and then format it to make it normal and use the hard drive again.
Part 2: How to Recover Data from RAW Drives?
CHKDSK is not available for RAW drives without software. You must format the drive, and losing content is imminent. A better way to ensure content protection and drive format is by using Deep Data Recovery.
With the data recovery software, you can retrieve all the RAW drive content before you format to make the drive normal. Deep data recovery is a powerful tool and helps you get back any file from hard disk, USBs, flash drives, SD cards, digital cameras, and more. The recovery is secure and effective.
What makes the software an ideal choice are the features, which are:
Your Effective Recover RAW Drive Tool
- Recovering files deleted by accidentally pressing the shift + del key or emptied the recycle bin.
- Recovering contents from formatted hard drives and partitions.
- Recovery from inaccessible drive and drives where reinstallation of the operating system took place.
- Restore files from drives that show the file system as RAW.
You can click this download link to get Recover RAW Drive Tool now.
How to Recover Content from RAW Drive
CHKDSK is not available for RAW drives fix CMD is not possible. Let's protect the data trapped in the raw drive first. The steps here will help you retrieve the contents before you format the drive. Before proceeding, install the trial copy on your system.
Step 1. Start the RAW drive recovery software by clicking the icon. The launch screen will provide you complete details of the file formats it can retrieve. You can check all the file formats or choose only the vital file format according to the need. Click the "Next" button to proceed.

Step 2. Deep Data Recovery will show all the partitions of the hard drive along with file format and additional details. Here, you must select the drive that is showing RAW as the file system. You can choose a single partition or multiple partitions and press the "Scan" button to start the scanning process.

Step 3. After completing the scan, Deep Data Recovery will show the files to recover from the selected RAW drive. It arranges the files according to the file type and in respective folders. Therefore, you can quickly navigate to the needed folder to view the recoverable files. You can click on a file to see the contents as a thumbnail. Using this, you can mark all the essential files and press the "Recover" button. The software will ask the path or folder to save the files. Ensure to mention or browse to a new folder on a healthy partition of the hard disk or an external storage device. Give some time for the software to complete the recovery process before you can browse the files.

If some lost USB files are not found or cannot be correctly opened, please click "Deep Scan" at the upper part of windows to find more files. Deep Scan will scan every sector, so it will some time to complete the scanning.
Part 3: How to Format RAW Drive to Normal Drive
CHKDSK is not available for RAW drives fix is to use Deep Data Recovery. After that, you can format the drive using the following two methods.
Method 1: Format RAW Drive via File Explorer
The steps mentioned here will help format the drive using File Explorer rather than the command prompt window.
- 1. Click the File Explorer symbol from the taskbar. From the screen, click the "This PC" feature from the left pane.
- 2. You will view all the distributions of the hard disk. Select the RAW drive, right-click, and select the "Format" option.
- 3. A small format window opens where you can decide the file system and assign a name to the drive. Choose between NTFS or FAT32 as the file system, assign the drive's name, and press "Start" to format the drive.
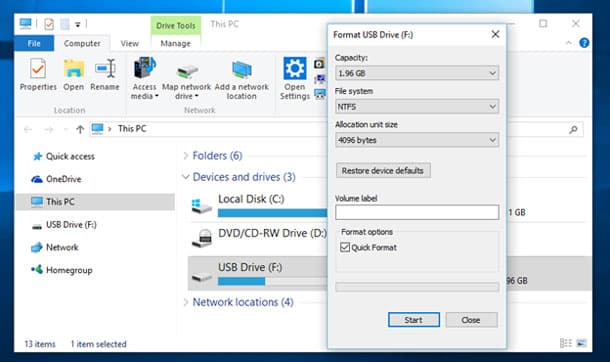
Fix/repair CHKDSK is not available for RAW drives with CMD is not possible because the computer does not recognize the partition. Use deep data recovery software first to get back all the contents from the RAW drive and then proceed with the format methods to make the drive normal. The computer will recognize the drive, after which you can transfer the contents and start using the disk with ease.
Method 2: Convert RAW to NTFS/FAT32 with Diskpart
Diskpart is a command that helps in creating, deleting, and modifying disk partitions. It also formats a partition. The steps are:
- 1. Use Windows and R button together to open the run command window. Enter "diskpart" and press enter.
- 2. Use the following command lines in the command prompt window:
- list volume
- select volume x (replace x with the RAW drive volume letter)
- format fs=ntfs quick or format fs=fat32 quick
- exit
Related Articles
- How to Fix Slow USB Transfer Speed in Windows 10/8/7
- How to Recover Files from USB Flash Drive
- How to Recover Files from Raw SD Card