You don't need to pay for expensive antivirus software anymore to get rid of viruses and malware from your computer. This page includes reliable methods to guide you remove all existing or potential viruses from Windows PC without antivirus software. If you lost files during the process, deep data recovery software with CMD command line will locate and get back inadvertently deleted files for you.
This article shows you four effective methods on how to remove viruses from laptop or without antivirus. Check the detailed content.
Fix 2. Disable unknown process
Fix 3. Turn on Windows defender
Fix 4. Use virus & threat protection
How Can I Remove Virus from My Computer Without Antivirus
"I had a sudden drop in PC performance and I assumed it could be a virus. I downloaded some free antivirus software but found that they are not really free! Some ask for a payment straight-up or allow you to scan for malware but have to pay to clean out the virus.
Most antivirus software is really expensive and I don't want to expend huge money on testing unknown antivirus software. There should be a way to remove a virus without antivirus software. How can I do this?"
Besides finding free virus removal methods, some users may also want to know how to check and prevent virus on their computers. Here in the following three parts, we'll provide practical solutions to help you resolve this issue, cleaning all existing virus from your PC, external storage devices without losing any data.
Part 1. Remove Virus from PC or Laptop Without Antivirus
In this part, we'll show you the complete process of cleaning the virus from Windows computers and laptops without using antivirus software or tools. Follow the below steps one by one to fully protect your computer:
#1. End Running Virus-Related Processes in Task Manager
This process will end running virus-related programs on your PC, stopping the virus spreading over your device.
Step 1. Press Ctrl + Alt + Delete to open Task Manager.
Step 2. On the Processes tab, check each running process listed in the window and select any unfamiliar processing programs, search online to confirm.
Once confirmed it's a virus-related program, click "End Task" to stop it from infecting your PC and device.
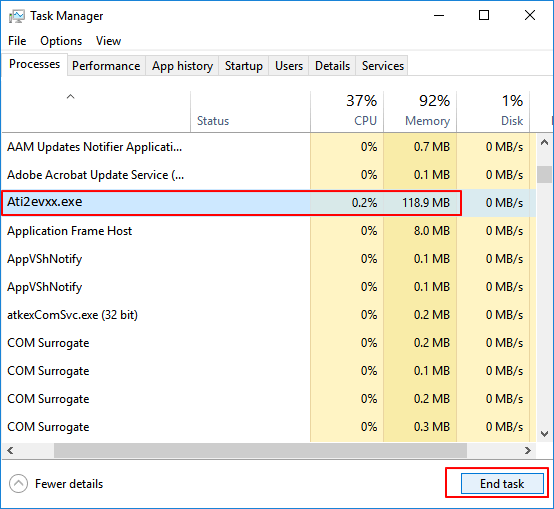
#2. Disable Unknown or Strange Process from Windows Startup
This is an effective action to blocking strange malware or virus to take over your computer from the startup.
Step 1. Open System Configuration or Task Manager, go to the Startup tab.
Step 2. Scroll down to select all programs with unknown manufacturers and click "Disable"
Usually, programs with unknown manufacturers are related to malware and even virus.
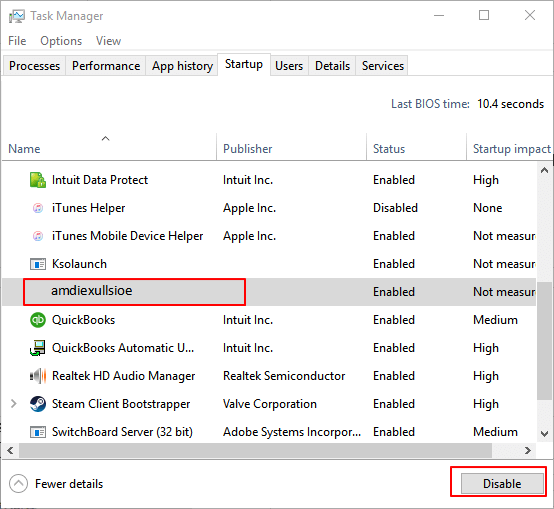
#3. Turn Windows Defender Firewall On
By doing so, it will block further more viruses from infecting your computer and storage devices
Step 1. Open Control Panel > click "Windows Defender Firewall" > Turn Windows Defender Firewall on or off.
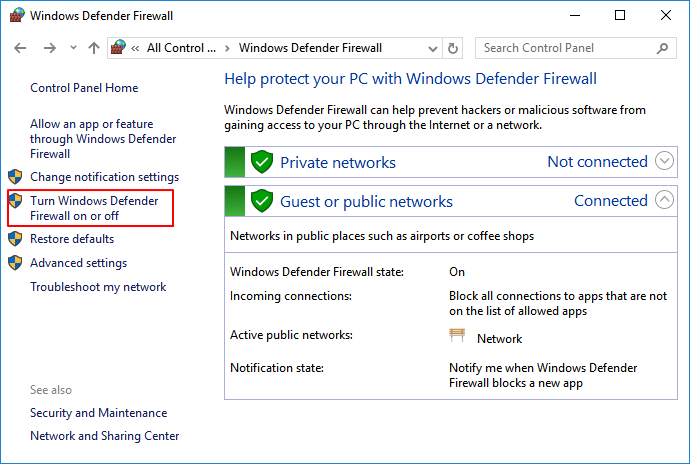
Step 2.Check the boxes of "Turn on Windows Defender Firewall" and click "OK" to confirm.
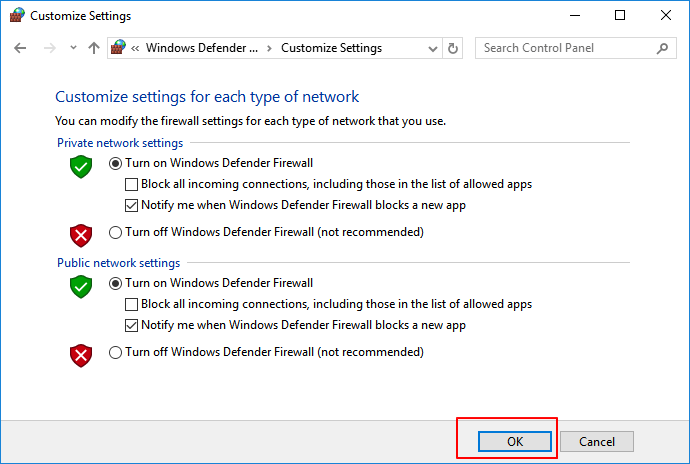
#4. Remove Virus with Virus & threat Protection in Windows Defender
Virus & threat Protection is a Windows built-in feature that can be applied to protect Windows computer from virus infection and even use to remove virus. Follow through below steps to enable this feature on your PC and remove virus immediately:
First. Turn On Virus & threat Protection in Windows Defender
Step 1.Right-click Windows icon and select "Settings" > Click "Update and Security".
Step 2.On the Windows Security section, click "Open Windows Defender Security Center".
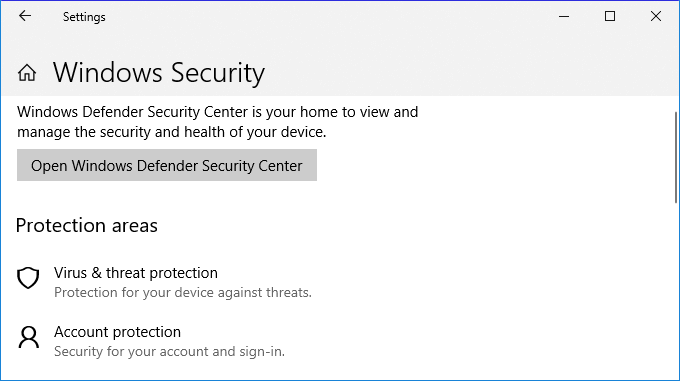
Step 3.Click "Virus & threat protection" on the new window > Go to Virus & threat protection settings.
Step 4.Turn on these three options: Real-time protection, Cloud-delivered protection, and Automatic sample submission.
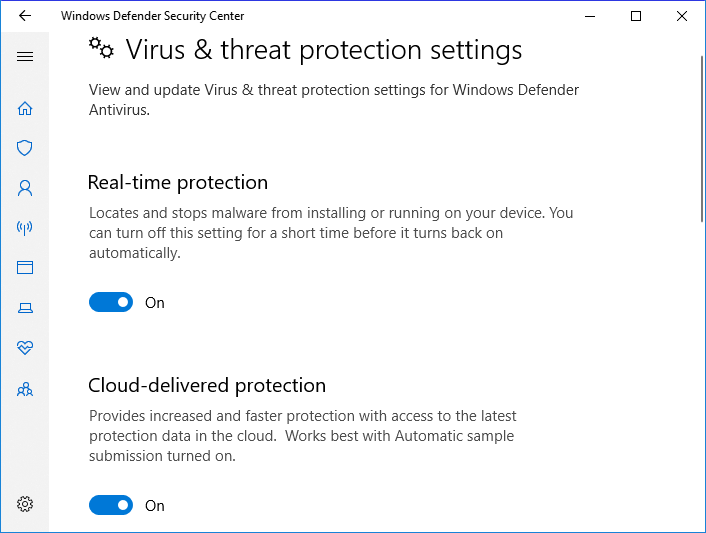
Usually, once you enabled this feature, Windows Defender will automatically scan all drives and files to detect and check virus on your computer. If it finds virus, do as requested to remove the virus.
Next. Remove Existing Virus from PC by Using Virus & threat Protection
Sometimes, you may also manually run this feature to scan and remove virus from Windows computer.
Step 1. Go to "Settings" > "Update & Security" > "Windows Security".
Step 2. Click "Virus & threat protection".
Step 3. In the "Threat history" section, click "Scan now" to scan for viruses on your computer.
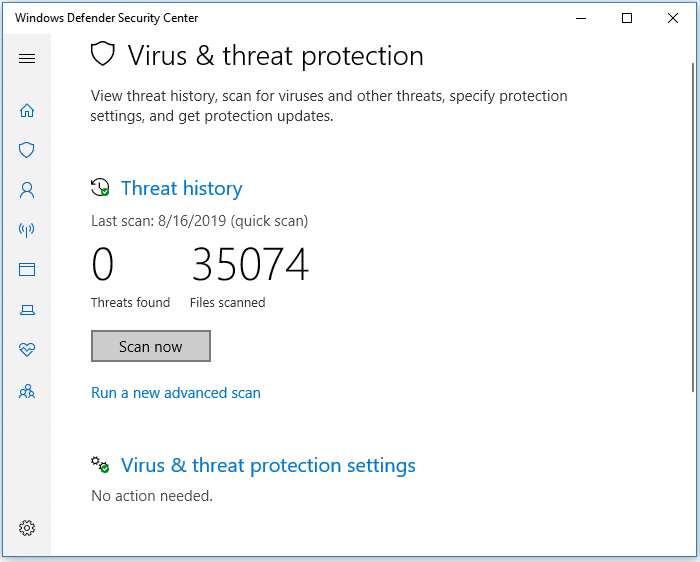
After this, you can restart your computer and the device is now clean of virus, malware.
If your computer is infected by some specific virus, such as write-protection or shortcut virus. You may need other solutions. As the above-provided methods are provided for removing virus from your PC.
Here are some relative tutorials that may help you remove some specific virus from your PC and storage devices:
4 Ways to Remove Shortcut Virus
Remove Write-Protection from HDD/SSD/External Hard Drive/USB
Decrypt WannaCry Virus Infected Files
Part 2. Recover Files after Removing Virus from Windows PC
After removing virus from your Windows computer, you can then check and continue using your device and files again. If some files are missing on your computer due to virus infection, don't worry.
Go back to follow Part 1 to remove virus from your computer first. Then you can follow provided data recovery methods here in this part to fully bring lost or missing files back immediately.
Method 1. Recover Deleted or Missing Files after Removing Virus
No matter how you end up killing the computer virus, you should always check your storage device for data loss afterward. Except for the virus itself may delete or hide files, the removal of virus files can also inadvertently delete non-virus files.
Reliable data recovery software such as Deep Data Recovery can scan your entire storage device for any lost files due to false operation or virus removing.
This software offers you with a straightforward workout on restoring virus deleted data:
Step 1: Launch Deep Data Recovery and select file types that you want to recover. Click the "Next" button to start.

Step 2: Select the disk drive where you have lost files after using an anti-virus program and click "Scan".

Step 3: After the quick scan and deep scan, all the lost and deleted files on the selected drive should appear. You can try to locate the antivirus deleted items from the tree-view pane on the left, or use the "Filter" function to specify particular file formats, such as pictures, videos, emails, documents and so on. If you know the file name clearly, directly search the file in the Search box.
If you need more data to be recovered, click the "Deep Scan" button.

Step 4: Double-click a file will let you preview. After that, select the file(s) at one time and click "Recover". We suggest you select a different drive to save the recovered files to avoid data overwriting.
Method 2. Use CMD to Unhide Files (That Were Hidden by Virus)
Warning
Be careful while using cmd. Make sure you only enter commands from trusted sources and type them out correctly. Improper use of cmd can result in serious damage to your system.
Sometimes, virus will not only take over your computer, blackmailing money for decrypting your devices. Some may also hide your files, making you believe that all files were removed.
Actually, these files were not lost but hidden on your PC. Therefore, you can also try to run the following CMD command to unhide files that were hidden by virus:
Step 1. Run Command Prompt as an administrator.
Step 2. Type attrib -h -r -s /s /d F:\*.* and hit "Enter". (Replace "F" with the drive letter of your virus-infected hard disk or USB).
Step 3. Type del autorun.xxx (the extension of the shortcut virus) and hit "Enter".
Part 3. Prevent Computer and Data from Virus Infection
In addition to offering reliable solutions to remove viruses from your computer and restoring lost files, you may also have some other concerns about virus prevention and data protection.
Here we've gathered some top concerned questions and provide a brief answer to help you out:
1. How do I check my laptop for a virus
There are many symptoms and signs that may show your computer or laptop is infected by a virus. For example, the computer suddenly stops working, hard drive gets encrypted or files turn into shortcuts. How to check a virus? You can run the Virus & threat protection as mentioned in #4 Part 1 or use virus cleaning software like Kaspersky, McAfee, Norton 360 or VAG, Avast, etc. to scan and remove viruses, malware from your computer.
2. How do I prevent virus from infecting or encrypting my computer
The easiest and free way to prevent virus infection is to turn on the real-time protection in Windows Defender and enable Virus & threat protection on your computer. You can also run antivirus software like AVG, Avast, Avria or Kaspersky, etc. to protect your device anytime.
3. How do I prevent my files from being deleted or infected from viruses
First, you need to turn on the Real-time Protection in Windows Defender or run virus cleaner software on your PC. Next, you can save a copy of all your valuable files to an external hard drive as a backup. By doing so, you can always survive whenever your computer gets infected by a virus or malware.
Here, you may use a reliable file backup software to selectively back up all desired files to an external hard drive at one time:
Remember to select the external hard drive as your target device for saving file images.
Step 1. Launch Qiling Backup software and then choose "File", "Disk/partition" or "OS" for different backup purpose.
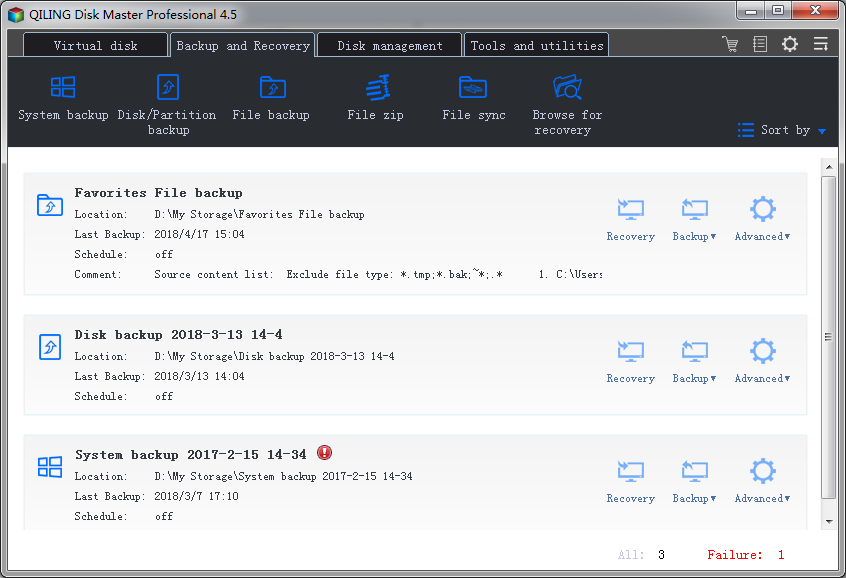
Step 2. Choose the system, disk partition, files or apps that you want to back up. Then click "Browse" to select a destination where you want to store the backup file.

Step 3. Click "Proceed" to start the data backup process.
Bonus Tips: How to Remove Virus from Laptop with Antivirus
If your PC or laptop has a virus, following the following simple steps to remove virus from laptop.
1. Download and install a virus scanner.
2. Disconnect from internet.
3. Reboot your computer into safe mode.
4. Delete any temporary files.
5. Run a virus scan.
6. Delete or quarantine the virus.
7. Reboot your computer.
8. Change all your passwords
9. Update your software and operating system to the latest version.
Related Articles
- Best File Shredder Software for Windows 10 to Download [2021]
- Top 10 Free Data Recovery Software for Windows 10
- .Bak File Recovery Software Free Download
- Solved: Files Saved to Desktop Not Visible in Windows 10/8/7
- How to Repair Corrupted Files After Recovery
- How to Recover Files Lost While Moving