Fix Hard Drive Not Detected/Recognized in BIOS Without Losing Data
This page covers complete solutions to help you fix hard disk or SSD not detected in Windows 10/8/7 desktop computers and laptops without losing any data.
Internal Hard Disk Drive Cannot Be Recognized by PC in BIOS, help!
"Hi guys, I'm having this problem that my second hard drive in PC fails to show up in PC. I tried some instructions to see whether it can be detected in BIOS, but nothing was found.
The hard drive even disappeared from BIOS. What can I do? And how about the data saved in the drive? Do you know how to fix such a problem? If you do, please let me know. Thank you very much."
BIOS will not be able to detect a hard disk when the hard drive data cable is damaged or improperly connected. If the serial ATA or SATA drivers are not properly installed, the hard disk is not enabled in BIOS, the hard drive keeps spinning up, or the hard drive is corrupted, failing, or dying, BIOS may also fail to recognize your hard disk.
Are you having a similar problem in that your data hard drive fails to show up on your PC or in BIOS? Don't worry! Right here in this article, you'll find quick fixes and advanced fixes to repair your undetected/recognized hard drive in BIOS and a reliable way to restore all precious data. Just follow the guide to get your problems solved right now.
| Workable Solutions | Step-by-step Troubleshooting |
|---|---|
| Recover data from disk | Create a bootable disk > Boot from the bootable USB > Recover...Full steps |
| Two quick fixes | 1. Reconnect hard drive; 2. Connect the hard drive to another desktop/laptop as a second HDD...Full steps |
| Four advanced fixes | 1. Use Windows repair services; 2. Enable BIOS connection by yourself; 3. update driver; 4. repair hard disk corruption...Full steps |
Recover Data from Unbootable, Undetected Hard Drive in Advance
When we encounter a disk problem, such as disk unrecognized, inaccessible, damaged, unbootable, etc., the first thing we should do is to find a way to recover data first. Because many disk repair methods can cause data loss, it is wise to restore data in advance.
If your hard drive is the system drive and it failed to boot from BIOS, don't worry. Deep Data Recovery with Bootable Media is capable of helping you out. It can recover data from dead or corrupted hard drives efficiently.
Step 1. Create a bootable disk
Prepare an empty USB. If you have important data on it, copy the data to another device. When you create a bootable disk, the data on the USB will be erased. Deep Data Recovery WinPE Edition will help you create a bootable disk.
Connect the USB drive to PC, launch Deep Data Recovery WinPE Edition. Select the USB drive and click "Create" to create a bootable disk.
Step 2. Boot from the bootable USB
Connect the bootable disk to PC that won't boot and change your computer boot sequence in BIOS. For most users, it works well when they restart their computer and press F2 at the same time to enter BIOS.
Set to boot the PC from "Removable Devices" (bootable USB disk) or "CD-ROM Drive" (bootable CD/DVD) beyond Hard Drive. Press "F10" to save and exit.

Step 3. Recover data from a hard drive that won't boot
When you boot from the USB, you can run Deep Data Recovery from the WinPE bootable disk. Select the drive you want to scan to find all your lost files.

Click "Scan" to start the scanning process.
Recover data from the computer or laptop. After the scan completed, you can preview all recoverable files, select the targeted files, and click the "Recover" button to restore your files. You'd better save all of the recovered data to another place to avoid data overwriting.

Two Quick Fixes for Hard Disk Not Detected in BIOS
In this part, you'll get two effective and quick fixes for hard disk not detected or cannot be recognized issue in BIOS and help you to regain access to your saved data.
#1. Reconnect Hard Drive to Your PC
Applies to: Reconnecting hard drive helps to define if it's the faulty hard disk cable that prevents BIOS from detecting your hard drive.
When you get a faulty hard drive data cable or the hard disk is not properly plugged into your computer, your hard drive may not be able to show up on the PC even in the BIOS. Therefore, you can directly reconnect the hard drive to your computer's motherboard USB port, to see whether you can access the saved data.
Step 1. Shut down your PC at first.
Step 2. Open your computer cases and remove all the screws with a screwdriver.
Step 3. Unplug the hard drive which fails to be recognized by Windows BIOS, and remove the ATA or SATA cable and its power cable.
If the ATA or SATA cable and the power cable are broken, change to a new one. If the cables are covered by dust, clear the dust.
Step 4. Remove the hard drive, clear all covered dust, insert the hard drive back to the computer case.

Step 5. Reconnect the hard drive to your computer motherboard with the SATA or ATA cable, and plug in the power cable on the drive.
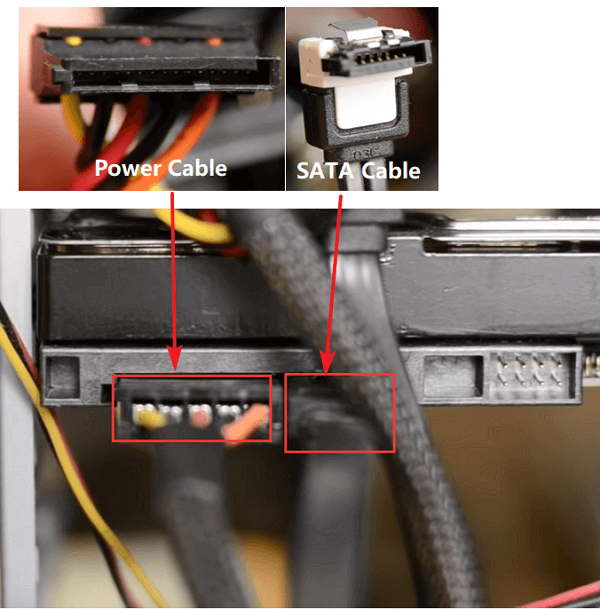
Remember to connect the hard drive back to your computer correctly and fasten the cables.
Step 6. After this, restart your PC and check if the hard drive shows up in your PC.
If your hard drive shows up and you can access your data on the drive, congratulations. If the hard drive fails to shows up, try the next quick fix to regain access to your disk data.
#2. Connect No Detected Hard Drive to Another Desktop/Laptop as a Second HDD
Applies to: Help you check whether the hard drive itself is damaged.
Another efficient way to access your hard drive is to connect it to another PC or laptop as a second HDD. If you have a second computer at your office or home, try the following tips and access your hard disk data on the new PC:
Step 1. Shut down the old computer and remove the computer case with its ATA/SATA cable and power cable.

Step 2. Open the new computer or laptop case.
Step 3. Locate the hard drive slot and insert the hard drive into the slot.
Step 4. Reconnect the hard drive as the second HDD on the computer via the ATA/SATA cable and power cable.

Step 5. Restart the laptop or computer to check if the hard drive shows up.
If the hard drive shows up, congratulations and you can re-access the data on your disk again.
But if the hard drive is still not recognized, it may have other issues. Or, if the hard drive shows up but you cannot access the data, don't worry. You can move on and try the advanced fixes to get this issue resolved.
You May Also Like: Best Data Recovery Software for Windows - [Top 9]
Four Advanced Fixes for Hard Drive Not Detected Error in BIOS
If the above quick fixes don't help, don't worry. Try the four troubleshooting tips here: [1] Enable BIOS connection by yourself [2] update driver [3] repair hard disk corruption.
Fix 1. Use Windows Repair Services
A secure way to fix the hard drive not detected issue in BIOS is using manual Windows repair services. Qiling professional technical team can help you solve any system startup errors, including system failure, system blue screen, system black screen, BISO issue, and so on.
Consult with Qiling data recovery experts for one-on-one manual recovery service. We could offer the following services after FREE diagnosis:
- Fix Windows boot issues, including BSOD
- Fix Windows error and configure Windows environment
- Restore the system when it fails to boot
- Optimize Windows computer to make it run quickly
Fix 2. Enable Hard Drive in BIOS
Applies to: Fix HDD not detected in BIOS error directly by enabling hard disk in BIOS.
Step 1. Shut down the PC and restart the PC and press F2/F8/F11 or Delete to enter BIOS.
Step 2. Enter Setup and check the system documentation to see whether the undetected hard drive is turned Off in System Setup or not.
Step 3. If it's Off, turn it ON in System Setup.
Step 4. Reboot the PC to check out and find your hard drive now.
If the hard drive fails to show up on the PC, update its drivers in Fix 2.
Fix 3. Update Hard Drive Driver to Make Your Disk Detectable
Applies to: Fix hard drive not recognized due to outdated hard drive driver.
To update hard drive drivers for your computer storage controller, you have three options here:
Option 1. Update hard driver by contacting the manufacturer for help.
Option 2. Download and update hard drive driver from manufacturer's website.
Option 3. Manually update hard drive drivers in the Windows system:
Step 1. Click the Start button, type Device Manager, and hit Enter.
Step 2. Expand "Disk drives" to find the name of your hard drive, and right-click it.
Step 3. Select "Update Driver Software..." and choose "Search automatically for updated driver software".
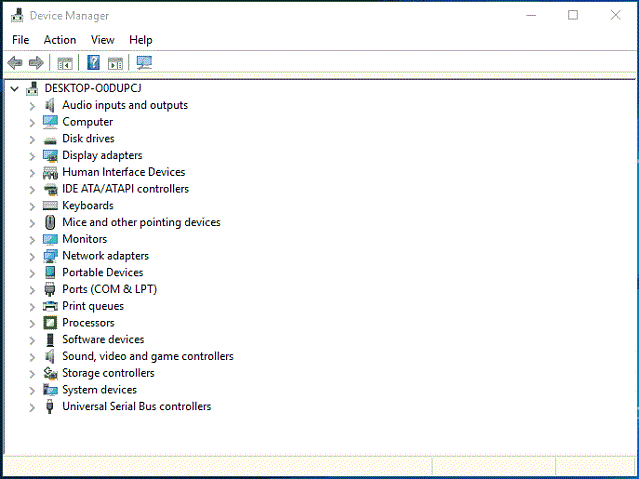
If Windows doesn't find a new driver for your drive, try to find the latest one on the device manufacturer's website.
If the above steps don't work, try reinstalling the drivers: Open Device Manager > Right-click on your hard drive and select Uninstall.
Then restart your PC and Windows will automatically reinstall the drivers on the hard drive for you.
Fix 4. Run CHKDSK CMD to Check and Fix Internal Disk Errors that Make Hard Drive Not Recognized
Applies to: Fix internal errors that cause HDD/SSD not detected or not recognized by PC, not showing up on the laptop.
After the hard drive is detected in BIOS, you can try to open it on your PC. If you still cannot open it on the PC, here you can run CMD to repair the internal hard drive error that causes the hard drive undetectable or unreadable by your PC:
Note that this command will erase data while fixing disk errors. So make sure that you recover data with reliable file recovery software before running the command.
Step 1. Press Win + R to open a Run dialog and type: cmd to open Command Prompt by hitting Enter.
Step 2. Type chkdsk /f x: (x should be the drive letter of your undetectable hard drive.) and hit Enter to run the disk checkup process.
Step 3. Type exit to finish the process when the disk checkup process is finished.
Qiling CleanGenius is a user-friendly computer fixing tool that is both safe and lightweight. It's a perfect alternative to CHKDSK command. Use this one-click tool to fix the damaged file system easily.
Step 1. DOWNLOAD Qiling CleanGenius on your computer and complete the installation.
Step 2. Run the software. Click "Optimization", and then choose "File Showing" .
Step 3. Select the drive with a corrupted file system. Tick the "Check and fix file system error" option and click "Execute".
Step 4. Wait the tool performs the repairing task. After that, click the "here" button to check the drive.
Related Articles
- How to Fix Inaccessible Boot Device (Stop Code 0x0000007b)
- External Hard Drive Keeps Freezing or Freezes Computer (3 Solutions)
- How to Solve Can't Format SD Card on Android Phone, Camera, and Windows PC
- Fixed: Flash Drive Shows Up as CD Drive