Retrieve Deleted Files not in Recycle Bin
My deleted files are not in the Recycle Bin, how to recover them?
"Just several minutes ago, I accidentally deleted a working file, and soon I realized my mistake. Then I went to the Recycle Bin thinking to restore it back there. But to my disappointment, the deleted file didn't show up. I want to know how to recover deleted files not in recycle bin?"
Why Deleted Files Not in Recycle Bin
When you deleted files in the following situations, the deleted files won't end up in recycle bin.
- Delete files using the Shift+Delete key (learn how to recover Shift Deleted files)
- Deleting files through the Command Prompt
- Remove files from the flash drive (see recover files from the flash drive)
- The "Don't move files to the Recycle Bin" option in Recycle Bin is selected
- The deleted files are too large for the recycle bin, or the recycle bin is full
- Corrupted Recycle Bin doesn't keep deleted files
- The recycle bin is emptied (read recover files from emptied recycle bin)
No matter which of the causes result in deleted files not in recycle bin, you can try to troubleshoot with the methods below.
Recover Deleted Files Not in Recycle Bin with Qiling Data Recovery Software (Most Effective)
Whenever you delete files, your operating system doesn't completely erase data right after they were deleted. In reality, the space freed is marked as available and is ready to be used to store information. As long as the space is not overwritten, there is a good probability that you can recover your deleted files even not in recycle bin by using professional hard drive recovery software - Deep Data Recovery.
This sophisticated data recovery tool enables you to recover lost data from external hard drives, emptied recycle bin, HDD, SSD, USB flash drive, Pen drive, CF/SD card, and so on.
Although you may find several solutions altogether in this article are helpful, applying the Qiling data recovery program is the safest and most effective one. Start the recovery now!
Your Second-to-None Choice Qiling
- Recover data from emptied recycle bin, memory card, flash drive, digital camera, and camcorders.
- Support data recovery for sudden deletion, formatting, hard drive corruption, virus attack, system crash under different situations.
- You can recover any data that has been showing up in the result during the process of the scan.
Step 1. Run Deep Data Recovery. Choose file types and click "Next" to start.

Step 2. Choose the exact file location and then click the "Scan" button to continue.

Step 3. After the process, select the "Deleted Files" and "Other Lost Files" folders in the left panel. Then, you can apply the "Filter" feature or click the "Search files or folders" button to find the deleted files.

Step 4. Click the "Recover" button and save the restored files – ideally, it should be different from the original one.
How to Recover Deleted Files Not in Recycle Bin Without Software
If you don't want to use third-party software to retrieve deleted files, there are still another two ways to do it by using the previous versions or file backup.
Restore Deleted Files from the Previous Version
The Previous Version feature is a part of the Volume shadow service. With this service, Windows creates a restore point that helps you effectively to roll back the changes. In this case, when you mistakenly deleted one or more critical files or folders, you can try to retrieve them back from the Previous Version without downloading or installing any third-party data recovery software. It works even you emptied the recycle bin or shift deleted your files or folders.
1. Right-click the folder that used to contain the deleted file and click "Restore previous versions". Now, you will see an option to recover the folder.
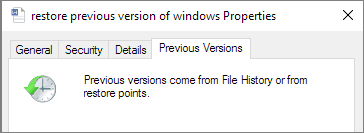
2. Select the deleted one from the list of the available previous versions. And click "Restore".
If you don't see "Restore previous Versions" by right-click, then follow the steps below to continue.
- Go to Control Panel to turn on the "System Protection".
- Click on "System & Security" > "System" > "System Protection" (on the left sidebar).
- Available drives with corresponding protection will be shown.
- Select a particular drive and click on configure.
- Click on "restore system settings and previous versions of files" and click on "OK". That's all; now you will see an option to recover the particular file.
Retrieve Files from Windows Backup
If you have created backups with Windows Backup feature, then you can probably recover deleted files not in recycle bin in Windows 10 by from the backup.
1. Connect your backup storage media with your Windows PC.
2. Press Windows + I key to go to "Settings".
3. Choose "Update & Security" > "Backup".
4. Click "Go to Backup & Restore (Windows 7)".
5. Click "Restore My Files".
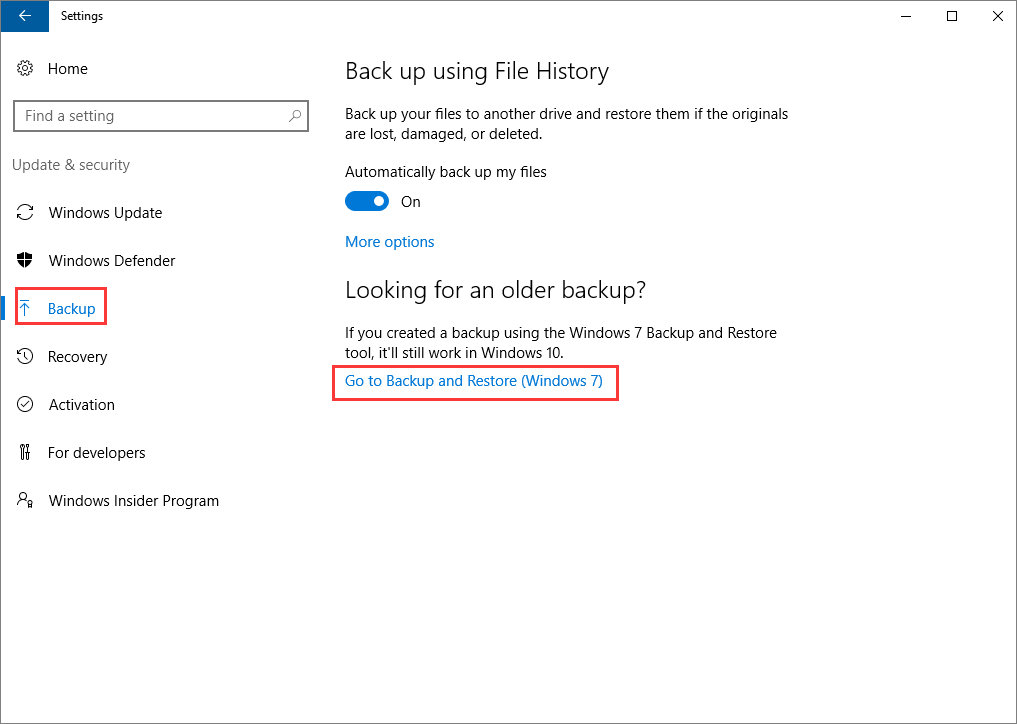
This method only works if you have a backup. If not, you're unable to restore the deleted files. But don't be discouraged, you can go through with the reliable Qiling data recovery software. Give it a try. It won't let you down.
Related Articles
- Free Download Hidden File Recovery Software to Recover Hidden Files
- Microsoft Has Committed to Right to Repair, What Does It Mean?
- How to Recover Unsaved Excel Files from Excel Temporary Files in Windows 10/11
- Windows Photo Viewer Can't Display This Picture Windows 11/10/8/7