Download Free USB Flash/Pen Drive Repair Tool and Recover Data
The Problem: Corrupted USB Flash Drive Repair
USB flash drives, pen drives, and thumb drives can easily get corrupted or result in device failure due to a virus attack, file system corruption, hardware malfunction, improper shutdown, and more.
When that happens, you need to repair the corrupted USB flash drive or pen drive to make the device work normally again. However, the method to repair a corrupted USB flash drive or pen drive is often a headache for users who don't want to lose data on their device. If the data is not of any importance, formatting the device will usually be a sufficient fix.
Fortunately, with the combination of a built-in Windows disk/USB repair tooland a third-party USB flash/pen drive data recovery software, you can repair a failed pen drive for free and recover all lost data.
The Tools: Download Free USB Repair Tool & Data Recovery Software
When you search for "USB flash repair software" or "pen drive repair software" on Google, a massive number of hard drive repair tools appear claiming to repair pen drives and recover data. But, only a few of them work as well as they advertise.
Most software can only scan or find some existing data on the corrupted device. To fully resolve the USB corrupt error, you'll need more than just third-party repair software.
Corrupted USB Repair Tools: No matter how your USB flash drive or pen drive became corrupted or failed, USB repair software combined with data recovery software can help.
# First: Use the Windows disk check tool to repair the device.
- CHKDSK command line and Windows disk error checking can repair a corrupted storage device.
# Next: Download powerful data recovery software to get all your data back.
- Deep Data Recovery can restore all lost files from a corrupted USB or pen drive in 3 steps. Also, you can turn to a manual a manual disk data repair service if you cannot repair a USB with software.
Consult with Qiling data recovery experts for one-on-one manual recovery service. We could offer the following services after a FREE diagnosis.
- Fix HDD, SSD, external hard drive, USB flash drive errors, and restore data from all RAID levels
- Recover lost partition that cannot be restored by data recovery software
- Fix disks that cannot be read or accessed because of bad sectors
- Fix disks that become GPT protected partitions
- Wipe data, unformat hard drive, Install/uninstall software or driver, etc.
The Procedure: Repair a Corrupted/Failed USB without Data Loss
Before you start, check if your corrupted USB or pen drive can be detected by Windows PC:
- If yes, go ahead and repair it immediately.
- If not, refer to USB not showing up or USB not recognized to find solutions.
The first step is to check the disk and repair its errors. Afterward, use data recovery software to recover any missing or inaccessible data.
1. Run USB Repair Tool - CHKDSK Utility to Fix Corrupted USB or Pen Drive
To repair the USB drive, we will use the CHKDSK utility within the Command Prompt. There is also an alternative that does not use the command line that is shown below.
Step 1.Insert the corrupted USB or pen drive into the USB port on your PC.
Step 2. Go to the search bar and type cmd, hit Enter.
Step 3. Click cmd.exe and open Command Prompt as Administrator. (Sign in as Administrator with your account if the program asks for permission).
Step 4.Enter: chkdsk j: /f /x in the Command Prompt window and hit Enter.
- Replace j:with the drive letter of your USB drive.
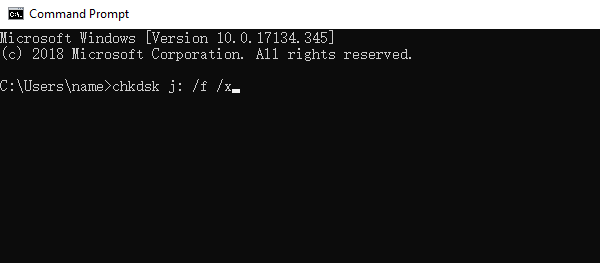
- Syntax note
- j:-- The drive letter. Replace with the letter of your USB drive
- /f-- Will attempt to fix any errors on the disk
- /x-- Will force the USB drive to be dismounted before initiating the scan
- /r-- Will scan for and attempt recovery of bad sectors. It will take a longer time to scan the sectors and is optional, but it might be worth checking for bad sectors if your device is having issues
If you decide to use it, enter: chkdsk j: /f /r /x
CHKDSK Alternative - Check Disk with USB Flash Drive Error Checking
You can do this same task using the Error Checking option in the device Properties menu. It can be more intuitive if you are not very comfortable with the command-line method.
On Windows 10:
Step 1.Insert the corrupted USB to your PC via the USB port.
- Go to File Explorer > This PC.
Step 2.Right-click on the USB device and select Properties.
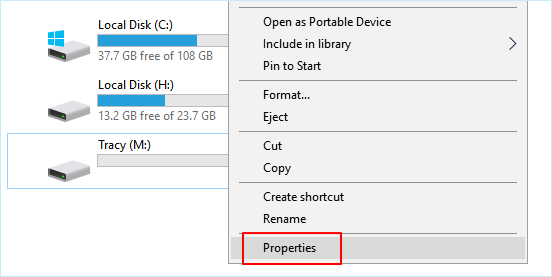
Step 3.Go to Tools and click the Checkbutton under Error checking.
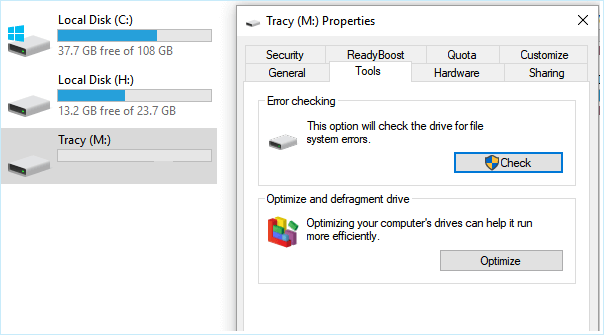
Step 4.Select Scan and repair drive.
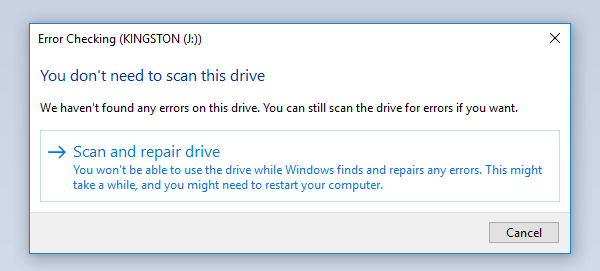
Step 5.Continue to follow the wizard interface. It will prompt you to automatically fix disk errors if any error is detected.
2. Recover Data After Repairing Corrupted USB Flash Drive/Pen Drive
Qiling file recovery software - Data Recovery is 100% secure. With this software, you can use one of the best data recovery software to get everything back with no limitation.
It supports USB pen drives, flash drives, and other removable storage devices from all major brands including as Sony, Transcend, SanDisk, Kingston, Apacer, Panasonic, PQI, Toshiba, Super Flash, and Ridata.
Deep Data Recovery is incredibly easy to use. The use. The steps to recover data from a USB driveare as follows:
Step 1. Select file types that you want to recover
Launch Deep Data Recovery and select file types that you want to recover. Click the "Next" button to start.

Step 2. Choose the USB drive to scan
Choose your USB drive where you lost important files. Click "Scan" to scan the USB drive.

Step 3. Check and preview USB drive data
When the scanning is finished, you can quickly locate a specific type of file by using the Filter feature as well as the Search option.

Step 4. Restore flash drive data
After checking and finding lost USB drive files, click "Recover" to restore them. You shall save the found files to a safe location on your PC rather than to your USB drive.
- Notice:
- When restoring data from the USB or pen drive, save the files to a different location than where you originally lost them.
To thoroughly repair your USB and be sure that it is in perfect working condition after fixing it, you can back up the data to your computer, reform the device, and restore it.
Conclusion
For software or driver issues, you can scan and repair a flash drive using your computer's built-in repair utility. If you lost data after USB corruption, you can use Qiling data recovery software. This data recovery software can easily retrieve lost files from corrupted flash drives, SD cards, hard drives, and external hard drives. Download Qiling USB data recovery software and get back data with ease.
USB Flash Drive Repair Frequently Asked Questions
You have learned about the best USB repair tool to fix a corrupted or damaged USB drive. Make sure you always keep your data safe before repairing the USB drive. Not all of the USB repair tools and solutions are reliable. If you still have problems, check out the following questions and answers.
Can you fix the corrupted USB drive?
Yes. You can fix a corrupted USB using CHKDSK. Here are the steps to do so:
Step 1.Plug-in your USB flash drive or pen drive to your computer.
Step 2. Go to the Start menu, type "cmd" in the search bar, and hit Enter. You'll see something named "cmd. exe" in the list of programs.
Step 3. Right-click "cmd. exe", select Run as administrator, type "chkdsk /X /f G:" or "chkdsk G: /f" (replace G: with the drive letter corresponding to your USB drive), and press Enter. The chkdsk command will then start repairing the damaged USB drive.
How do you fix an unrecognized USB flash drive?
There are several ways to fix an unrecognized USB drive. Here are a few of those methods:
- 1. Recover files and format RAW USB
- 2. Update unallocated USB drives and create a new volume
- 3. Change the USB drive letter
- 4. Check the USB port, change the USB connection
- 5. If none of the above fixes work, bring USB to a local device repair center for manual repair
Why is the USB drive corrupted?
The USB storage media is prone to corruption/damage. Here's what causes a USB drive to go corrupt:
- Virus attack
- Abrupt removal
- Sudden power outages, and more
Why can't I see my USB drive in Windows 10?
If there is something wrong with your USB drive, the USB flash drive will not appear in Windows 10 File Explorer and may show up as unallocated space in Disk Management.
Related Articles
- Recover Files and Data Deleted by CCleaner [Updated 2022]
- Instant Solutions to Fix Word/Excel Is Locked for Editing
- How to Recover Canon Videos| Free Canon Video Recovery
- What Are Effective Ways to Solve Excel 2016 Not Saving Changes