Windows 10 ISO Download 64-Bit Full Version for Free [2022 Latest]
What Is the Windows 10 ISO File
ISO, commonly known as ISO image file, is one of the storage formats of CD or DVD Mirror on computers. Because it is a file stored according to ISO-9660 standard for the CD-ROM file system, it is usually named with the suffix .iso.
An ISO image file is a complete copy of the CD-ROM file information, which must be loaded using the dedicated virtual CD-ROM drive software. Most downloadable operating systems, including Windows 10, are released as ISO files.
Whether you've completed Windows 10 download and activated Windows 10 Pro already or not, you are allowed to download Windows 10 ISO file from Microsoft's official website. Then, you can burn the ISO file into a DVD/CD or create an installation media on a USB drive to upgrade your PC or install Windows 10 on a different PC.
Windows 10 ISO Download 64-Bit for Free
Before performing Windows 10 free download, make sure that you:
- Have an Internet connection.
- Have enough available data storage space on your computer, USB, or external drive for downloading Windows 10.
- If you want to create media, use a blank USB drive with at least 8GB of space or a blank DVD (as well as a DVD burner). Note that if you use a USB or DVD that has files, all the content stored on it will be deleted.
- When burning a DVD from an ISO file, you need to use a dual-layer (DL) DVD medium if the system reminds you that the image file is too large.
Windows 10 download instructions:
Step 1. Go to Microsoft Windows 10 download page.
Step 2. Click "Download tool now" to download Windows 10 64-bit full version free. Then run this tool as an administrator.
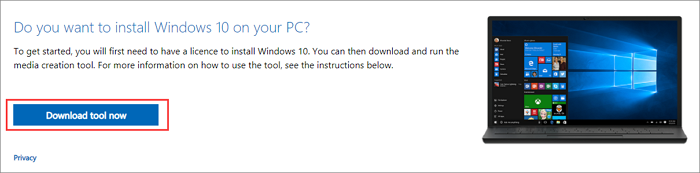
Step 3. Accept Microsoft software license terms as required.
Step 4. Choose "Create installation media (USB flash drive, DVD, or ISO file) for another PC" on the What do you want to do? window and click "Next".
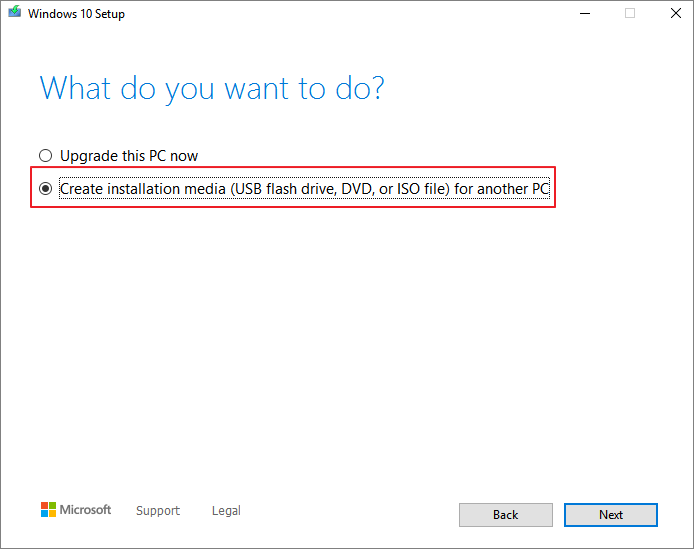
Step 4. Select language, architecture - 64-bit, and edition - Windows 10.
Step 5. On Choose which media to use window, choose "ISO file". Then, you need to burn ISO file to a DVD later.
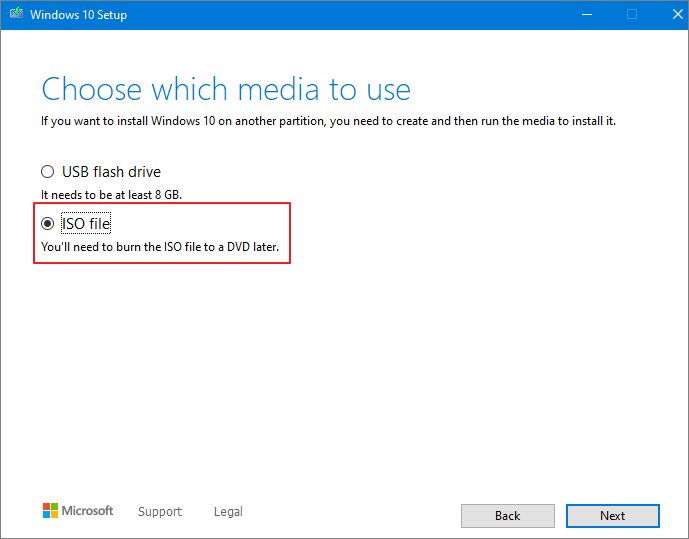
Step 6. Set a file path and start to download Windows 10 ISO file.
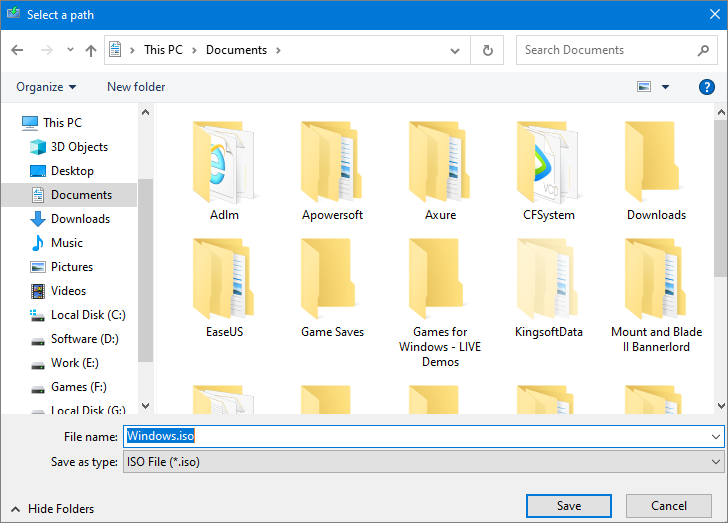
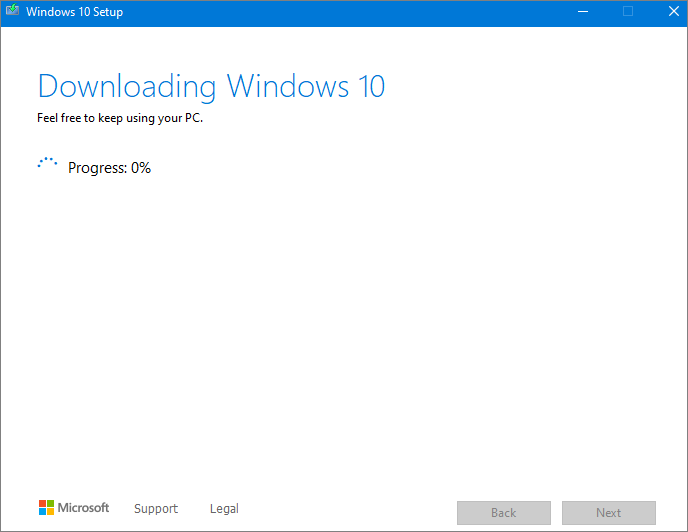
How to Burn Windows 10 ISO File to DVD
After you have downloaded Windows 10 ISO file, you can burn it to DVD in two ways.
If you have a third-party DVD burning program installed on your computer that you prefer to use to create installed DVDs, you can open the program by going to the location where the ISO file is saved and double-clicking the ISO file. Or, you can right-click the ISO file and follow the steps below to open and burn the ISO file.
Step 1. Go to the location where the ISO file is stored.
Step 2. Right-click the ISO file > select "Properties". Then, click "General" > "Change" > "Apply".
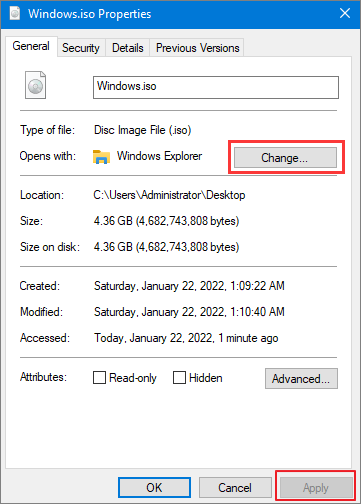
Step 3. Select "Windows Explorer" for the program you would like to use to open ISO files and click "OK".
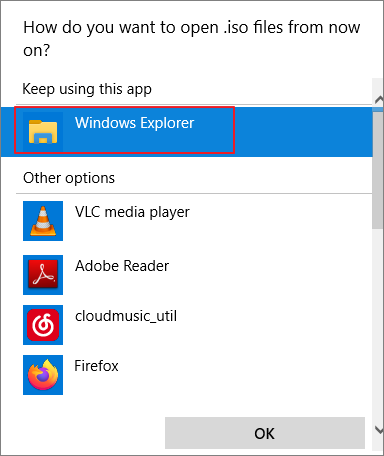
Step 4. Right-click the ISO file and select "Burn disc image".
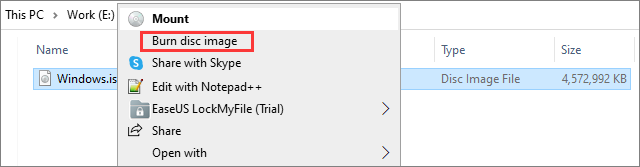
How to Install Windows 10 from Installation DVD
Before installing Windows 10, it's best to save all your work and back up your computer before starting the installation.
Important:
If you forgot to export your important files in advance and lost them during OS installation, use professional data recovery software to restore data immediately.
Step 1. Insert the Windows 10 ISO disc image DVD to the computer.
Step 2. Boot your computer from the installation disc. If your device doesn't boot from it, go to the BIOS or UEFI to change the boot order. Restart your computer and keep pressing a key (such as F2, F12, Delete, or Esc) while restarting to access BIOS.
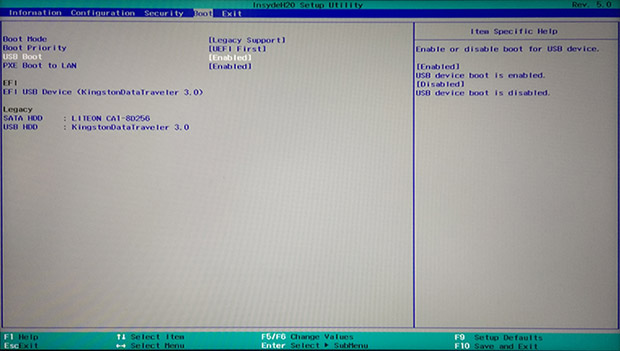
Step 3. Press any key to continue as required. Then, the Windows 10 installation wizard will appear. Choose the language, time and currency format, and keyboard input settings you need.
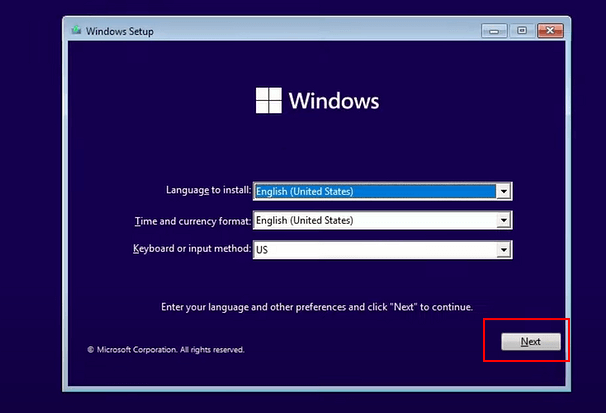
Step 4. Click "Install now" to begin the Windows 10 installation.
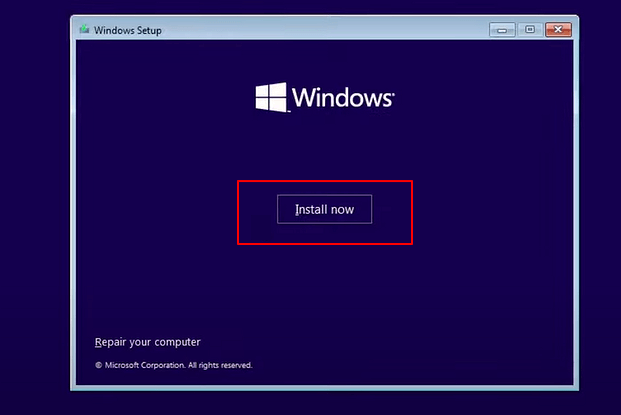
Step 5. Input your Windows license key. You can skip it at first, but eventually, Windows will start alerting you that your installation isn't activated.
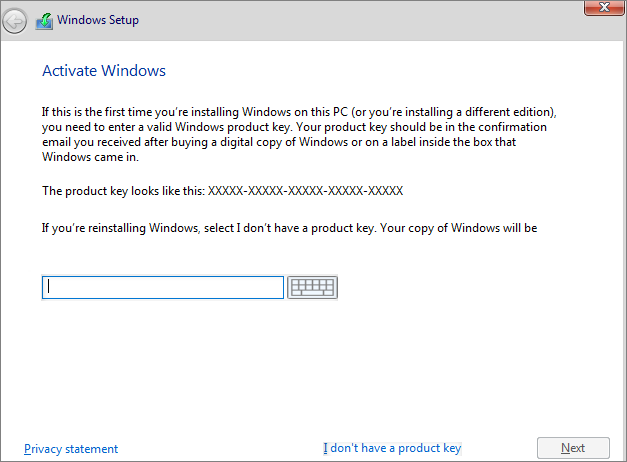
Step 6. Choose the Windows 10 edition you want to install, from Windows 10 Home to Windows 10 Education, all the way to Windows 10 Pro.
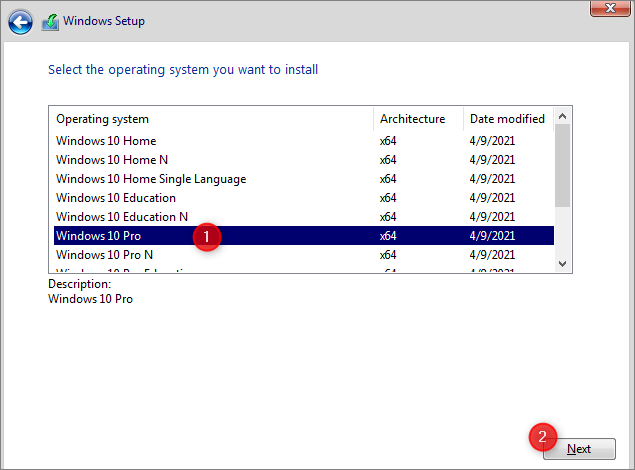
Step 7. Accept the license terms. Choose the type of installation you want to proceed with. Clean install without keeping any files and settings, or install Windows only and keep data.
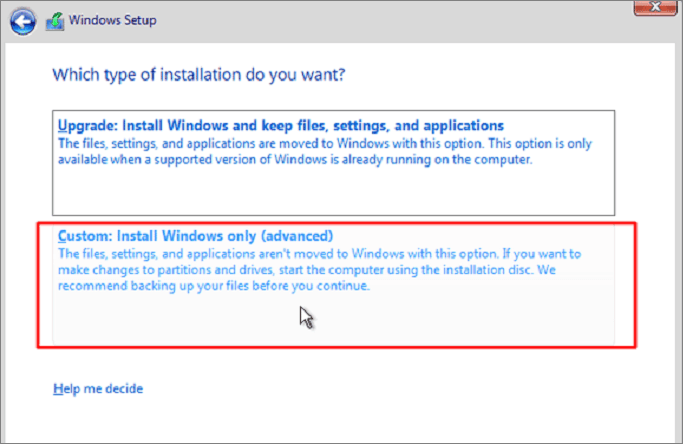
Step 8. Select the drive or partition you want to install Windows 10. You can install Windows 10 on an SSD for better performance. Then, wait for the installation to finish.
If you encounter unexpected problems with Windows installation and are at risk of data loss, you can contact our technical support team for a manual data recovery service and get help instantly.
Consult with Qiling data recovery experts for one-on-one manual recovery service. We could offer the following services after FREE diagnosis
- Repair corrupted RAID structure, unbootable Windows OS and corrupted virtual disk file (.vmdk, .vhd, .vhdx, etc.).
- Recover/repair lost partition and re-partitioned drive.
- Unformat hard drive and repair raw drive(Bitlocker encrypted drive)
- Fix disks that become GPT-protected partitions
How to Mount Windows 10 ISO Image to Install Windows 10
If you choose to download Windows 10 and install it on a new PC directly from the ISO file without burning it to DVD, you can complete the operation by mounting the ISO file. This will perform an upgrade of your current operating system to Windows 10. Here are the how-to steps.
Step 1. Navigate to the Windows 10 ISO file, right-click it and select "Properties".
Step 2. Click "General" > "Change" > "Apply".
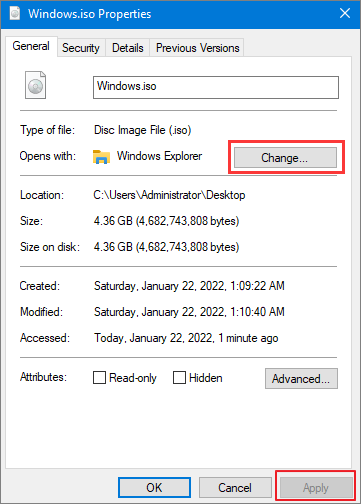
Step 3. Then, select "Windows Explorer" to open the ISO file and choose "OK.
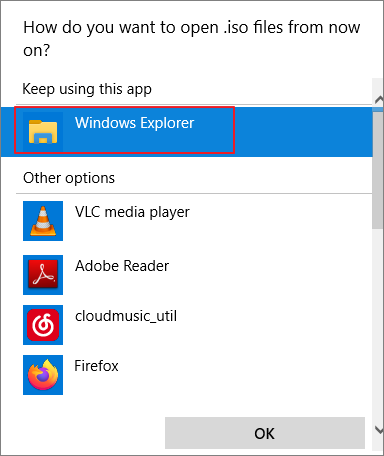
Step 4. Right-click the ISO file and select "Mount".
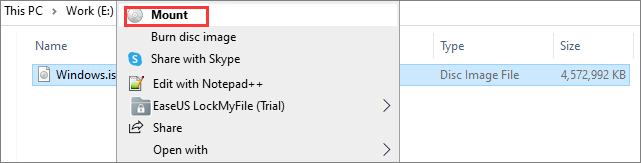
Step 5. This will create a virtual bootable disc. Open the disc image file and run setup.exe to start Windows 10 setup in the same steps above.
How to Recover Lost Data on Windows 10 for Installation
During Windows 10 installation, if you lose files and applications due to wrong operations like selecting cleaning install, which will delete all the data, use competent data recovery software to help you get data back.
Deep Data Recovery is very good at retrieving lost data due to Windows installation, OS crash, accidental deletion, hard drive formatting/corrupting, virus attack, and more. It can recover deleted files or permanently deleted data from HDD, SSD, USB flash drive, SD card, pen drive, camera, etc.
What's more, Qiling data recovery software also can repair corrupted files on your computer. For example, repair corrupted videos, pictures, and documents in various file formats.
Free download this file recovery tool to recover lost or deleted files on your Windows and Mac.
Note: To guarantee a high data recovery chance, install Qiling data recovery software on another disk instead of the original disk where you lost files.
Step 1. Launch Deep Data Recovery on your Windows 11, Windows 10, Windows 8, or Windows 7 computer. Select file types and click "Next".

Step 2. Select the disk partition or storage location where you lost data and click "Scan".

Step 3. This recovery software will start scanning the disk to find all lost and deleted files. When the scan process completes, click "Type" to specify lost file types.

Step 4. Preview and restore lost Windows files. You can double-click to preview the scanned files. Then, select the target data and click the "Recover" button to save them to another safe spot in the PC or an external storage device.
Windows 10 Download FAQs
Check out more simple tips about Windows 10 ISO file download.
1. How do I get a Windows 10 ISO file?
Go to the Windows 10 download page, download Windows 10 ISO file by selecting Download tool now, then run the tool as an administrator. In the tool, select Create installation media (USB flash drive, DVD, or ISO) for another PC and click Next. Select the language, architecture, and edition of Windows, then, you need to choose the ISO file to download. Choose a location and start downloading Windows 10 ISO file.
2. Is a Windows 10 ISO free?
Can I get Windows 10 ISO for free? How can I download Windows 10 ISO legally? Whether you've paid for Windows 10 or not, you can download the Windows 10 ISO file and burn it to a DVD or create installation media on a USB drive for free. Microsoft requires an activation key only for subsequent installation and use.
3. How many GB is Windows 10 ISO?
The Windows 11 ISO image is more than 5GB in size. Make sure the computer, USB, or external hard drive that you will use to download Windows 10 has enough storage space.
4. Can you download Windows 10 ISO without Media Creation Tool?
Windows 10 ISO Media Creation Tool provides the official and legal way to download Windows 10. There may be a possible way to download Windows 10 ISO without the Media Creation Tool, it's not secure for your PC.
Final Verdicts
Here are the complete guides for downloading Windows 10 ISO file and installing Windows 10. If you have any problems during the operation, feel free to contact us for help. Remember to use Qiling data recovery software to help you get back lost files under any complex situation.
Related Articles
- Hard Drive Clicking? See How to Fix Click Hard Drive On Your Own
- How to Convert/Change RAW File System to NTFS Without Data Loss
- Fix Can't Find or Open Recycle Bin Windows 10
- Fix No Writable WD Smartware Partition Found and Recover Data