Fix 'Card Cannot Be Accessed' Error in Canon Without Losing Data
How to fix a card cannot be accessed error in Canon camera effectively? First, recover data from your camera, then, format the SD card in Canon camera.
| Workable Solutions | Step-by-step Troubleshooting |
|---|---|
| Fix 1. Recover Data from SD Card | Use Deep Data Recovery to recover files from an inaccessible SD card, and then formatting...Full steps |
| Fix 2. Format SD Card in the camera | Fix card cannot be accessed error in Canon camera. Hold the Up/Down button and open the menu...Full steps |
- Error message 1- "Card cannot be accessed. Reinsert/change the card or format card with the camera."
- Error message 2 - Err 02. Card cannot be accessed. Reinsert/change card or format card with camera.
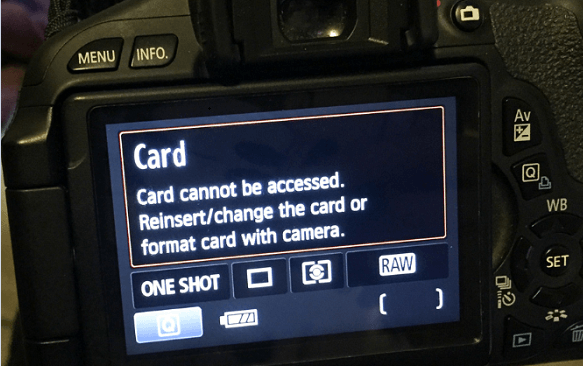
Canon SD Card Error
This is a common error accepted by Canon owners when they insert a card reader in the digital camera/DSLR/camcorder. So far, quite a lot of popular Canon models are infected, including:
- Canon 7d, t5i, 80d, 6d, t1i, rebel t5, t3, 500d, 5d mark iii...
The "memory card cannot be accessed" error would prevent you from taking photos or viewing files. As the full error message implies, [1] try to reinsert the card a couple of times, [2] change the card with a new one, or [3] format the SD card in the camera. Those manners are meant to make the card function well.
Before taking action to troubleshoot with suggestions, you must find a digital camera recovery solution first. Data recovery is prior to SD card repair, as long as you cannot afford to lose the media files in the malfunctioning storage card.
Quick Tip: If it's a brand new memory card that you use for the first time, make sure that you format the SD card to FAT file system, which digital cameras can recognize properly.
How to Recover Data from Inaccessible SD Card
Since formatting an SD card would wipe data out, do not rush to format the card if tons of pictures and video clips are there. Use Deep Data Recovery to recover files from an inaccessible SD card, and then remove the error with your camera or PC.
Qiling Data Recovery Software
What if you've formatted the card before coming to this solution? Don't bother, Qiling data recovery software is still able to recover formatted SD card data. It also can repair corrupted videos and photos during data recovery.
Step 1. Connect the SD card, memory card, or CF Card to your computer and launch Qiling memory card recovery software on your PC. Select file types and click "Next" to start.

Step 2. The SD card will be listed under the Devices section. Choose the SD card and click "Scan" to start looking for your lost data.

Step 3. The software will start a scan automatically. The scan is powerful enough to find all lost files that even lost file names. After the scanning process, you can find deleted items from the tree-view panel on the left. Then, click "Filter" if you are looking for a specific file type, like photos, documents, videos or emails.

Step 4. You can directly double-click the files to preview the content. After this, you can choose wanted files and click "Recover" to restore them to a secure location on your PC or other external storage devices.
How to Format SD Card in Canon Camera & PC
In Canon Camera:
Make sure the camera battery is charged. Insert the SD card in your camera and turn it on.
Step 1. Hold the Up/Down button and open the menu.
Step 2. Select "Setup" or "Utilities".
Step 3. Choose "Format". You'll receive an alert: "Format card. All data will be lost". Leave the "Low-level format" box unchecked because you don't need to do so.
Step 4. Select "OK". Take out the SD card and reinsert it in the camera. No error messages are there again. You'll get a blank card for reuse.
In a PC:
In fact, you have multiple free-to-use options to format SD card on a Windows computer, like using the diskpart command line and a third-party disk format utility.
Step 1. Connect the SD card with a card reader to your PC.
Step 2. In the Windows File Explorer, right-click the removable disk that represents your card, and select "Format."
Step 3. On the popup window, choose FAT under "File System" and Default Allocation Size under "Allocation Size". For other options, leave alone.
Step 4. Click "Start" to format the disk. Safely eject the SD card and insert it back to the camera. No error messages are there again. You'll get a blank card for reuse.
How to Fix SD Card Not Formatted Error
What if you failed to format the SD card on both camera and PC? The causes of the Canon "SD card cannot be accessed" error will be a little different from the above part. For example, it might be SD card write protection, file system corruption, and virus infection. To troubleshoot the error deeper, refer to the article "Windows was unable to complete the format".
Related Articles
- Repair a Corrupted Pen Drive/SD Card for Free
- Fix USB Access Denied Without Data Loss
- SD Card/USB Drive/Pen Drive Shows 0 Bytes
- Seagate 4TB External Hard Drive PS4/Xbox One [Full Guide]