How to Fix Slow USB Transfer Speed in Windows 10/8/7
If you are trying to transfer some files from your PC to flash drive and but the USB transfer speed is very slow. It's very annoying when your transfer speed is extremely slow and you have to transfer a large size of files. To end this trouble, we will show you some effective ways to speed up your USB transferring speed in all the versions of windows. And we will also show you how to recover your data if you lost it during USB data transfer. 'USB transfer very slow' is the most common issue that is users usually face. Actually, slow transfer via USB may occur for two reasons, first one is slow transfer speed of the USB port and another is slow reading speed of the source video or slow writing speed of the target video. In this article, we are going to introduce you to some easy and working ways to solve this slow USB transfer.
Method #1. Enable USB 3.0 Port on Computer
USB 3.0 is also known as SuperSpeed USB. To enjoy the high speed via USB, you need to enable appropriate ports on your device and which is USB 3.0. It is the latest and most enhanced port. The older version had only 4 pin connectors but this latest version has 9 pin connectors. It supports transfer rate up to 5GB per second.
Steps to enable USB 3.0
- Step 1: Press 'Win + R' and your Run dialog will be opened.
- Step 2: Type 'devmgmt.msc' in the box and press Enter, your device manager will be opened.
- Step 3: Click on the small arrow next to the Universal Serial Bus controller section and expand it.
- Step 4: There is an entry named USB root hub. Check for the USB port version, select USB 3.0 if mentioned.
Method #2. Update USB Drivers
Sometimes, the computer fails to recognize the device that you insert into the port, and if it recognizes it may fail to work. To solve this kind of issue, you need to update you USB drivers. There are many ways to do so but we will recommend you the best solution. The best solution is to update the OS which will bring updated drivers.
Steps to fix USB transfer speed slow follow:
- Step 1. Open the Windows setting.
- Step 2. Click on Update and security after windows setting opens up.
- Step 3. Check for the updates if its available Update it.
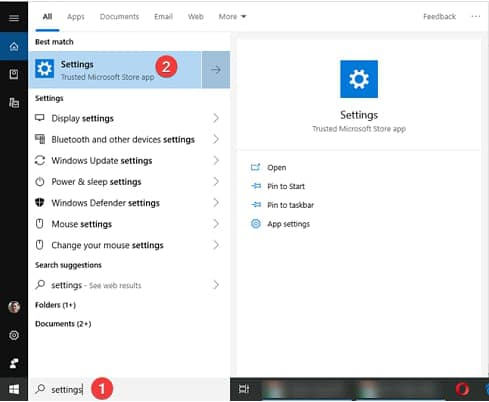
Method #3. Optimize the Performance of the USB Flash Drive
In order to optimize the performance of the USB Flash drive, you must enable 'Write caching'. It is a process which firstly places the files that you want to copy into a cache into the RAM and then sends them further to the slower-reading flash memory of the USB device. Write caching enables the file dialog which causes closing up sooner. The actual copying still takes a longer time but all it occurs in the background. Write caching is disabled for USB devices by default but you can enable it in Device Manager using the following steps.
- Step 1: Click at Start menu and right-click "Computer". Choose "Properties".
- Step 2: Click at the "Device Manager" in the left panel. Double-click at the "Disk Drives".
- Step 3: Right-click at the entry for the USB drive of interest. Again choose "Properties" to fix slow transfer via USB.
- Step 4: Click at the "Policies" tab. Choose the radio button "Better Performance".
- Step 5: Click at the "OK" button and close the Device Manager.
Method #4. Convert USB System from FAT32 to NTFS
For some reason, if you have formatted your hard drive with the FAT32 file system, most probably you will find that you will not be able to copy large files to that drive. So, how will you fix that, and how will you convert the file system from FAT32 to NTFS? Do not scratch your head, I will show you the best way to do this.
Method 1 – Convert the File system directly
- Step 1: Open up a command prompt with administrator mode.
- Step 2: Type "convert G: /FS: NTFS" ( "G" is the drive name, set according to yours)
- Step 3: Wait for a while, conversion takes time. And you have converted this successfully.
Method 2 – Reformat the Drive
If you do not have very much important data then this method is the best. Just reformat the drive.
- Step 1: Right-click on the drive, choose format.
- Step 2: Select NTFS in the system drop-down.
- Step 3: Finish the format, copy your data back.
Tips: How to Recover Lost Data from USB Flash Drive After Formatting/Deletion
When you accidentally delete a file for format USB flash drive, you may want to do USB file recovery. If you are lucky, then maybe you will find them in the Recycle Bin. But if not, things can get a little tough but do not worry, that's not the end. And to make this tough work easier and to reduce your stress, Deep Data Recovery comes into the picture to help you. It is a tool that helps you to recover deleted files or formatted flash drive from your window machine.
Step 1. Download the data recovery program on your computer. After launching the software, select all your lost file types which need to be restored.
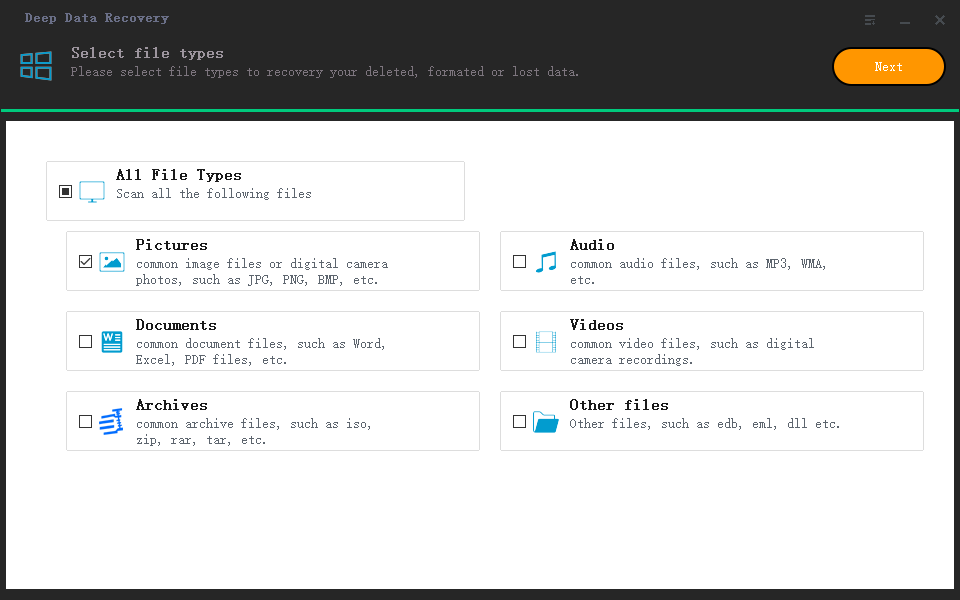
Step 2. As a next step, select your USB flash drive to scan all the lost files. Click at the Scan button to scan the files from USB.

Step 3. After the scanning process is completed, you will be able to view missing files in the list. Select all of them and click at the Recover button to save them into your computer.

Now you know how to fix the USB transfer speed slow issue on your computer. If the above-mentioned ways can't help, then you have to consider format it to fix the problem or ditch for a new USB flash drive. Anyway, take care of your important data. If you accidentally lost them, use Deep Data Recovery to undelete or unformat USB.
Related Articles
- How to remove write protection from USB in Windows
- How to Recover Photos from Kodak SD Card
- Fix/Repair CHKDSK Is Not Available from RAW Drives