How to remove write protection from USB Windows 10/8/7
Write protection on a USB flash drive makes it impossible for you to modify data. Here in the article, we're talking about how to remove write protection from USB drive in Windows 10/8/7. During the process, if you lose some data from the USB drive, you can try Deep data recovery software to recover them as soon as possible to prevent permanent data loss.
USB write protection is a method used to protect data whereby a USB pen drive prevents you from erasing or modifying its data. When this happens, you can no longer use the USB pen drive without removing write protection. To recognize the error, each time you try to modify data or format the USB, the error 'The disk write is protected' is displayed. There are different methods on how to remove write protection from USB pen drive.
#1. Remove Write Protection from USB by Turning Switch to OFF
In the manufacturing of some USB flash drives, a physical switch is included by manufacturers in order to protect the user's data by turning the switch ON in times of need. This switch may accidentally be touched activating the write protection mechanism of the pen drive. To remove write protection on such USB pen drives;
- 1. Physically locate the switch on the pen drive.
- 2. Switch it from ON to OFF. Turn the switch to OFF if this is switched ON. It will immediately deactivate write protection.
- 3. Plug it into a computer. Once you plug it, all your files can be accessible and modifiable again.

#2. How to Remove Write protection from USB with Command Prompt (Diskpart)
Command Prompt also known as cmd is an interpreter for command lines present on various OS such as Windows 10/8/7. The aim of using the command Diskpart is to remove the read only status of a USB pen drive. To use this method, the following process is to be considered:
- 1. Open cmd by pressing 'Win + R' on the keyboard and typing cmd on search to find it.
- 2. Once it opens, type Diskpart and press enter.
- 3. Then proceed by typing 'list disk' and press enter.
- 4. Choose your USB pen drive by typing select disk X (X being the number attributed to the write protected USB drive)
- 5. Then type attributes disk clear readonly and press enter.
- 6. Close cmd by typing 'exit' as soon as the process is finished. Reboot your pc immediately then try to notice if write protection has been disabled or it is still present.
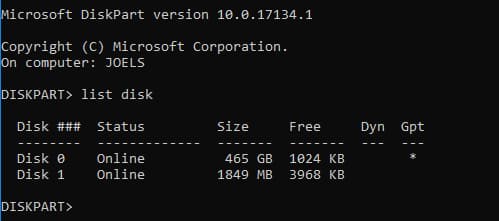
#3. How to remove USB write protection with Registry
Registry in computing is a database of settings used by Microsoft Windows. It stores hardware device configurations, installed applications and the Operating system. This is a good way on how to remove write protection from a flash drive. However, as registry deals directly with the system, it is advised to be very cautious with it or not to use it if you are a beginner in the field because you may destroy your computer system while trying to remove write protection. So it is important to follow the exact steps below carefully in order to use registry editor leaving your system untouched at the end of the process. Using registry in windows 8 and 10 to remove write protection from pen drives is different from the process in windows 7.
Using Registry to remove USB write protection in window 8 and 10
- 1. Plug the write-protected USB flash drive.
- 2. Open Registry. This is done by clicking on Start, then opening run and typing regedit finally clicking on OK.
- 3. Click on HKEY_LOCAL_MACHINE then expand SYSTEM.
- 4. From SYSTEM navigate to CurrentControlSet > Control > StorageDevicePolicies.
- 5. Open Edit DWORD by double-clicking WriteProtect
- 6. Replace the number with a 0 in the value data text box and choose OK
- 7. Close regedit and restart your computer.
- 8. Go to HKEY_LOCAL_MACHINE then expand SYSTEM.
- 9. From SYSTEM navigate to CurrentControlSet > Control.
- 10. In the File pane on the right, right-click in an empty space, place the mouse pointer on New, and then choose KEY.
- 11. Name the key StorageDevicePolicies in the folders pane on the left and press Enter.
- 12. After creation select StorageDevicePolicies from the folders pane.
- 13. Go to the file pane, right-click an empty space; place the mouse pointer on New the select DWORD (32-bit) Value.
- 14. Name the value WriteProtect and press Enter.
- 15.Open Edit DWORD dialog box by double-clicking on WriteProtect then proceed as above.
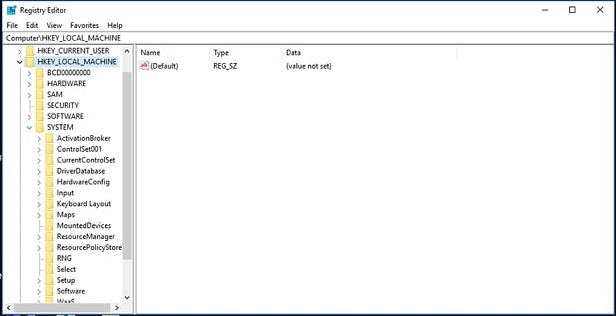
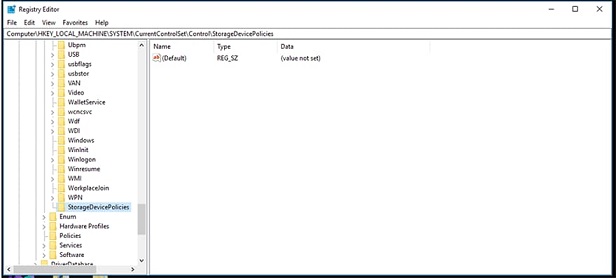
Note: Sometimes StorageDevicePolicies is present sometimes it is not. When not present it can be created as will be shown below.
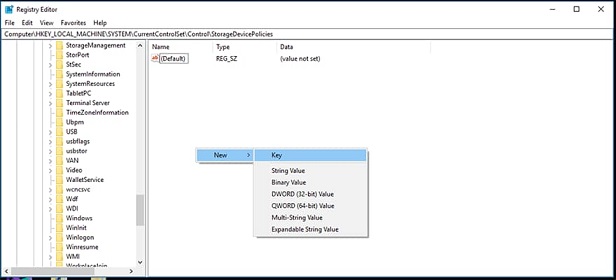
Using Registry to remove USB write protection in windows 7
- 1. Open regedit as done above
- 2. Go to HKEY_LOCAL_MACHINE then go to SYSTEM.
- 3. From SYSTEM proceed to CurrentControlSet, then Services.
- 4. Choose USBTOR.
- 5. Double-click on Start this will open a dialog box.
- 6. In the dialog box, enter 3.
- 7. Finally close Registry Editor.
#4. Remove USB Write Protection by Turning off BitLocker Partition
BitLocker is a full volume encryption feature which is included in Microsoft windows version beginning form windows Vista. When it is enabled, it uses its encryption feature to protect data. By so doing, the BitLocker partition cannot be modified except protection is removed from it. To do this:
- 1. Open the File Explorer and right-click on the BitLocker volume then select the Manage Bitlocker option for it.
- 2. Choose the partition that is write-protected (it will display BitLocker on and then click on Turn off Bitlocker option.
- 3. It will decrypt on its own and display, Bitlocker off.
These are four ways on how to remove write protection from USB windows 10/8/7 with ease.
Tips: How to Recover Data From write-Protected USB Flash Drive
Data is very important, so knowing how to remove write protection from a USB can help. If all the processes failed for you and could not remove write protection, it is still possible to remove data from the write protected USB pen drive using Deep Data Recovery. When data is lost by a USB Key, its original position is kept until it is overwritten by something else. So it can be recovered.
Your Effective USB Flash Drive Data Recovery Software
- It is a safe and easy process that involves only 3 steps hence a big effort saver.
- This undelete or unformat USB tool supports almost all USB devices.
- It permits you to recover only what you need if you don't want to recover everything hence it saves much time.
You can also click this download link to get USB Flash Drive Data Recovery Software
In other to recover data using Deep Data Recovery
1. Plug the USB pen drive, run Deep Data Recovery and select your missing file type. You have the possibility to choose between the most common file types (Video, Audio, Document, Archives, Pictures) and other file types. It is recommended to select all file types if you want to restore many files. Once this is done, click on "Next" to recover USB drive on Mac or Windows PC.
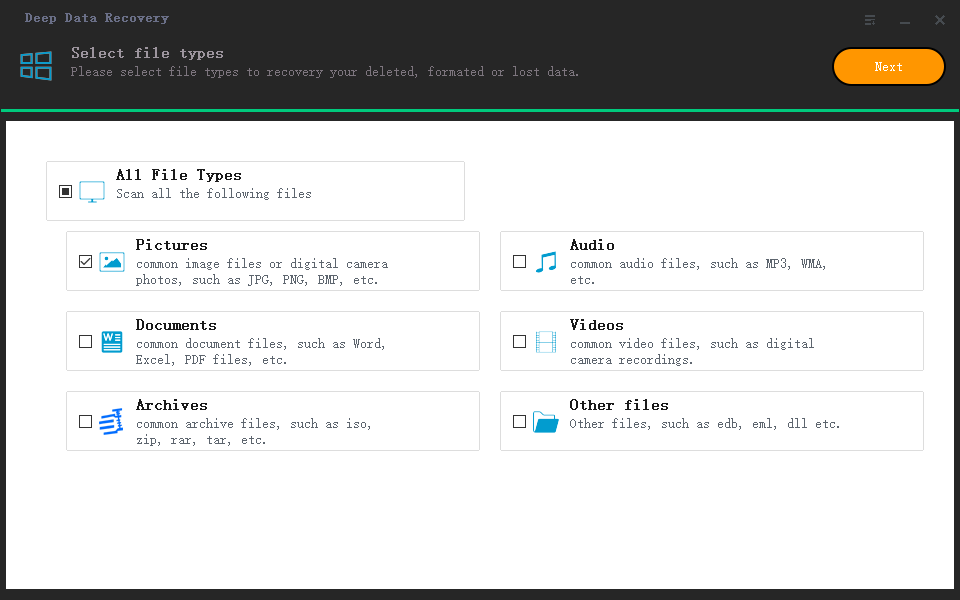
2. The next screen displays a list of your USB Flash drives. Choose the write protected USB Flash drive and click on "Scan" button to recover files from USB. This will begin a quick scan of the USB Flash Drive.

3. Once the scan is done, preview the seen files and choose the file you want to recover from the options. If you don't find the exact file you need, you may proceed with a deep scan. This is a more intense search procedure and will require more time to complete but it is much more effective in file recovery. Following this, you will be able to recover your data from a write protected USB pen drive.

Related Articles
- Fix Kernel Security Check Failure in Windows
- Quick Fix – Pictures Not Showing on SD Card
- How to Fix Slow USB Transfer Speed in Windows 10/8/7