How to Fix Mac Won't Shut Down Problem in 3 Minutes
| Workable Solutions | Step-by-step Troubleshooting |
|---|---|
| 1. Fix Mac Won't Shut Down Problem |
|
| 2. Ensure the Security of Open Files | Is your Mac rebooting itself for no apparent reason? It is inconvenient to return to your Mac...Full steps |
Is it necessary to unplug your Mac or remove the battery to properly shut it down and power it off? You just upgraded your OS, hardware, or program, which could be one of the reasons your Mac won't shut down. Users who have just switched from a Windows PC to a Mac are frequently confronted with this problem. Unfortunately, after moving data from Windows to Mac, Macs develop the situation and refuses to shut down.
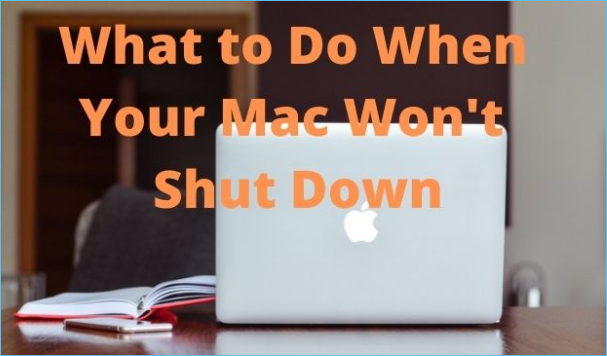
The software can sometimes block your Mac from properly shutting down. Your Mac will occasionally warn you that "Application blocked shut down" has occurred, and other times there will be no errors at all. Peripherals might potentially cause problems while shutting down your Mac. There could be other reasons why your Mac is unresponsive during shutting down and refuses to shut down until the battery is removed. So let's get started on the problem's remedies.
How to Recover Files on Mac after Shutdown in 4 Ways
One MacBook Pro user asked for help in Apple Community, saying that his Pages document got lost during the Mac freeze and shutdown, and he wanted to know how to recover the file.
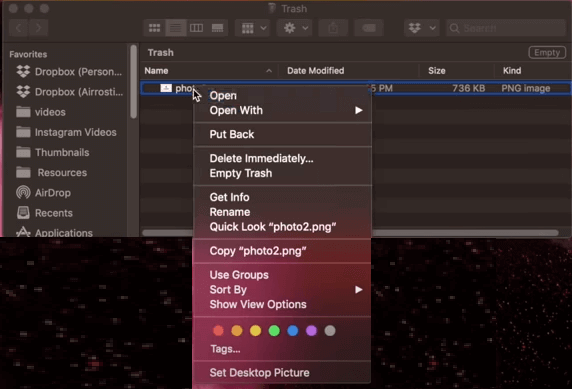
How to Fix Your Mac Won't Shut Down Problem (Around 3 Minutes)
If you, unfortunately, encounter the Mac won't shut down problem, try the three methods listed below.
1. Disconnect Any Peripherals
When attempting to shut down your Mac, peripherals may cause problems. Disconnect any attached peripherals and try again for the best results. If you have an iMac, unplug everything except your mouse or Magic Trackpad and see if it helps.
Remove any external drives safely by right-clicking and selecting "Eject [DISK]" or by dragging the volume to the Trash bin. You've probably uncovered your problem if you can't get a drive to eject.
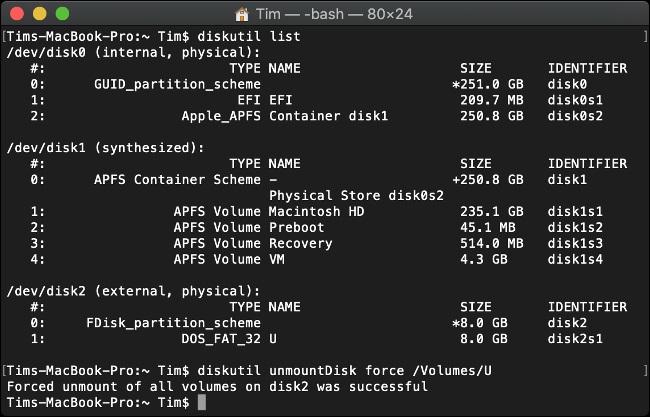
Otherwise, you can use the Terminal to force ejection with the following command:
diskutil unmountDisk force /Volumes/DISK
First, use the following command to acquire a list of associated drives:
diskutil list
2. Force Shut Down Your Mac
If you aren't using your Mac for an extended period, you can shut it down or execute a forceful shutdown, which compels all running programs to shut down instantly. You can shut down your Mac in three ways:
Select the Apple key and then Shut Down. A dialogue box displays, asking if you're sure you want to turn off the computer. Click Cancel or Shut Down to exit the program. (If you don't choose one of these options, your Mac will shut down after a few minutes.)
Control+Eject should be pressed (or press the power button). Click the Shut Down button when a dialogue box displays.
To force your Mac to shut down, press and hold the power button for a few seconds. As another option, you can also force your Mac to shut down by pressing the Control +Option + command + Eject key combination.
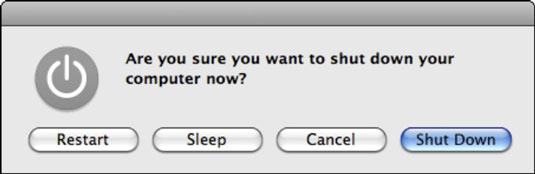
A force shutdown is helpful if your Mac's entire system freezes or hangs, rendering it unresponsive. If only one program is stalling or acting strangely, force quitting that program is usually preferable to shutting down your entire computer. If at all feasible, avoid using a force shutdown.
3. Reset SMC and PRAM/NVRAM
If you have tried the methods mentioned above and nothing has changed, try to reset SMC and PRAM/NVRAM.
Reset SMC
The SMC (System Management Controller) of a Mac is an integrated chip that controls energy in most physical components of the device. It is located inside the logic keyboard of your computer. A problem with SMC's settings can sometimes prevent your Mac from shutting down. SMC can be reset to fix the problem. The steps are as follows:
Step 1. Turn your Mac off and unplug the battery charger (if connected).
Step 2. Now, hit "Shift + Control + Option." Simultaneously press and hold the power button.
Step 3. After ten seconds, let go of all the keys and press the power button again. This will solve your problem.
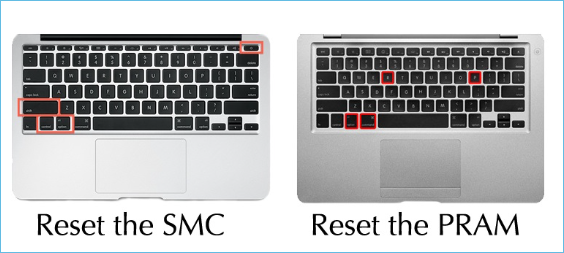
Reset NVRAM
If resetting the SMC does not cure the problem, you should reset the NVRAM (PRAM). NVRAM is a type of memory that stores key Mac settings and allows for quick access when needed. If you're having trouble shutting down your Mac, try resetting the NVRAM. Follow the steps below:
Step 1.Turn on the Mac after shutting it down. While it's booting, hit and hold the following keys simultaneously: Option + Command + P + R.
Step 2.Hold the keys down until you see your Mac restart. Allow time for the device to boot. The problem will be fixed if all goes according to plan.
Take Care of Open Files When Mac doesn't Shut Down Just Restarts
Is your Mac rebooting itself for no apparent reason? It is inconvenient to return to your Mac to find it had shut down and rebooted inexplicably while you were gone. If the resuming issues persist, you may be unable to use your MacBook; finding a solution is a top priority! The most common causes of looping restart issues are described here and what you should do to fix them.
If you're having trouble starting your Mac, create a backup of your critical data and settings. Sometimes wiping your Mac or taking additional measures to delete any locally saved data is the only option. Before you begin troubleshooting in-depth, be sure your data is secure. We strongly recommend utilizing the Qiling free Mac data recovery program to scan and restore lost files on Mac.
Deep Data Recovery for Mac
- Recover lost or deleted Mac files, documents, photos, audio, music, and emails effectively.
- Recover files from formatted hard drive on Mac, emptied recycle bin, data storage media, NAS/RAID devices, etc.
- Provide advanced scanning, sessions for export/import, and perform a preview before recovery.
You can follow the step-by-step guide to learn how to use this Mac data recovery software to recover the deleted or lost data.
Step 1. Launch Qiling Deep data recovery software on your PC. Select file types and click "Next" to start.

Step 2. Select the disk location (it can be an internal HDD/SSD or a removable storage device) where you lost data and files. Click the "Scan" button.

Step 3. Deep Data Recovery for Mac will immediately scan your selected disk volume and display the scanning results on the left pane.

Step 4. In the scan results, select the file(s) and click the "Recover" button to have them back.
Conclusion
The aforementioned Mac won't shut down troubles can occur at any time. As an Apple user, you should know the solutions and valuable data recovery programs, such as Qiling free Mac data recovery software. This is the most remarkable recovery program with a 100% recovery rate to avoid mishaps and data loss.
Related Articles
- How to Recover Deleted Photos from iCloud on Mac
- TRIM SSD Data Recovery
- Screenshots Management - How to Crop a Screenshot on Mac
- 3 Steps to Clean Install macOS from USB Bootable Installer