Fix SD Card Files Not Showing in Mobile Phone, Camera or PC
Overview of SD Card Files Not Showing
"My 16GB Samsung microSD card is not showing any files, including videos, audios, pictures, documents on it even it is nearly full. I tried to connect the SD card to computer, but Windows asks me to format it before I can use it. I don't want to follow the instruction because I don't want to lose a single file on the SD card. I need help."
"When I was transferring pictures from my Canon camera SD card to the computer, I was shocked because the SD card shows empty. I can view the SD card pictures on the camera but not on the computer. Strange? What I'm supposed to do?"
Many people are complaining that their SD card files not showing in mobile, camera or computer. Are you one of them who can't see files on the SD card, like photos, videos or apps? You are not alone. Here are a couple of ways to help you be able to view files, meanwhile, fix the SD card issues that hide the files. Deep Data Recovery is third-party memory card data recovery software that scans and finds not showing files on the SD card.
| Workable Solutions | Step-by-step Troubleshooting |
|---|---|
| Fix 1. Check the lock switch | Some memory cards are designed with...Full steps |
| Fix 2. Unhide files in Explorer | Open File Explorer, navigate to "View" and...Full steps |
| Fix 3. Scan and remove virus | If you use the SD card frequently across multiple...Full steps |
| More Fixes | Run SD card recovery software and scan the...Full steps |
Reasons for SD Card Files Not Showing
Before heading to the troubleshooting, you may wonder what causes this kind of troublesome issue, and how you should react to the disappearing files on the SD card.
No matter you're checking the SD card files on a phone, a digital camera or on a Windows computer/Mac, in general, you see an empty or blank SD card due to reasons in the following:
- Files were hidden
- SD card is locked
- SD card corruption
- Unknown virus infection
As you see, reasons that prevent you from seeing and viewing present files on the SD card are various, so you must take it slow, to explore the real causes of your own. Let's have some quick examination:
First, check if there is a lock switch on the SD card
Some brands & types of memory card, including microSD card, SD card, SDHC, SDXC card, are designed with a lock switch, which disables a file read/write manner to the SD card, to protect files were not deleted or modified by anyone. If you can views files on the camera but not on the PC, try to unlock the SD card by toggling the switch from lock to unlock.

How to remove write protection from SD card without a lock switch? Seek solutions on the linked page.
Second,try to unhide files in Windows 10/8.1/8/7 computers
This is particularly for not being able to see SD card files on the computer. As investigated, most of the memory card not showing files is because they set to be hidden, and you need to manually unhide the memory card.
To show SD card files in PC:
Open File Explorer, navigate to the "View" tab and tick the box of "Hidden items".
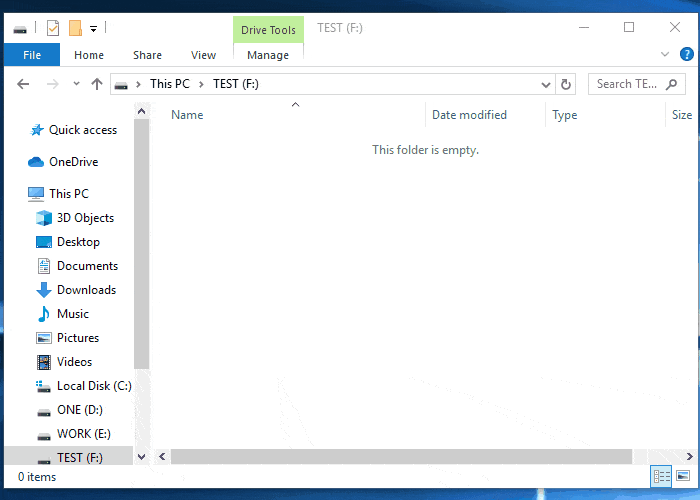
Third, scan and remove virus
Are you seeing other strange issues while SD card files not showing up? For example, opening an app very slow, Windows operating system freezes a lot, etc. For people who use the SD card frequently across multiple digital devices, take care, the SD card might have been infected by computer viruses.
It's easy and efficient to scan virus and remove the found one with anti-virus software installed on your computer. You can also remove the virus from PC/laptop without antivirus software.
Video Tutorial: Troubleshoot SD Card Not Showing Up or Not Detected Error
This video contains more fixes that can assist you in troubleshooting the SD card not detected or not showing up error on your computer. Let's see the details:
Further Troubleshooting for SD Card Files Not Showing Up
By unlocking and unhiding files from the SD card did not help? This time you need some further troubleshooting methods, and if there is important data you don't want to lose, you must strictly follow the below guide step by step. First, download Deep Data Recovery Free, try to scan and recover all the existing files on the SD card. Afterward, try to fix the corrupted SD card.
Recover files not showing up in the SD card:
Step 1. Choose file types and click "Next" to start
- Download and install Deep Data Recovery on your Windows PC.
- Use the proper way to connect your SanDisk/Lexar/Transcend SD card to the computer.
- Open Qiling SD card recovery software. Choose file types and click "Next" to start.

Step 2. Select the SD card to scan
- All connected drives will display here. Select your SD card and click "Scan".

Step 3. Check for scan results
- Wait for the scanning process to complete.
- Click "Filter" and specify one or several file types to show up, like Pictures, Word, Excel, PDF, Videos and so on.
- Click "Preview" to check if they are the wanted files.

Step 4. Recover SD card data
- Choose desired files and click "Recover".
- Choose a different location to save the recovered files instead of the original SD card.
Note: Deep Data Recovery Free allows for 2GB file recovery for free, so you need to activate the free version to the pro version - Deep Data Recovery Pro to be able to recover an unlimited amount of data.
Fix a corrupted SD card not showing files:
The CHKDSK command and Windows Disk Management are recognized as the two of the most effective methods to fix a corrupted SD card. A corrupted SD card usually disables files showing up completely or correctly and comes with symptoms, such as RAW file system, unallocated, Windows asks to format it before you can use it, etc. Now you can make full use of both SD card repair tools here.
Solution 1. Show Hidden Files on SD card using CMD
Step 1: Open Windows Comand Prompt (Windows + X keys) as admin.
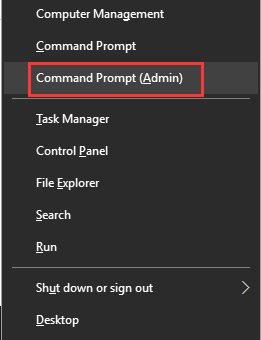
Step 2: Type attrib -h -r -s G:\*.* /s /d and hit Enter. (replace g with your own sd card drive letter)
Step 3: Wait until the command takes effect.
Once completes, type exit to close the command prompt window.
Qiling CleanGenius is a user-friendly computer fixing tool that is both safe and lightweight. It's a perfect alternative to CHKDSK command. Use this one-click tool to fix the damaged file system easily.
Step 1. DOWNLOAD Qiling CleanGenius on your computer and complete the installation.
Step 2. Run the software. Click "Optimization", and then choose "File Showing" .
Step 3. Select the drive with a corrupted file system. Tick the "Check and fix file system error" option and click "Execute".
Step 4. Wait the tool performs the repairing task. After that, click the "here" button to check the drive.
Solution 2. Format a corrupted SD card with Disk Management
Step 1: Open Windows Disk Management (Windows + R to bring up the Run box, type diskmgmt.msc and hit Enter)
Step 2: Locate your SD card, which should be a removable disk, right-click on it and choose Format...
Step 3: Choose a file system from the list, usually NTFS/FAT/FAT32, and perform a quick format.
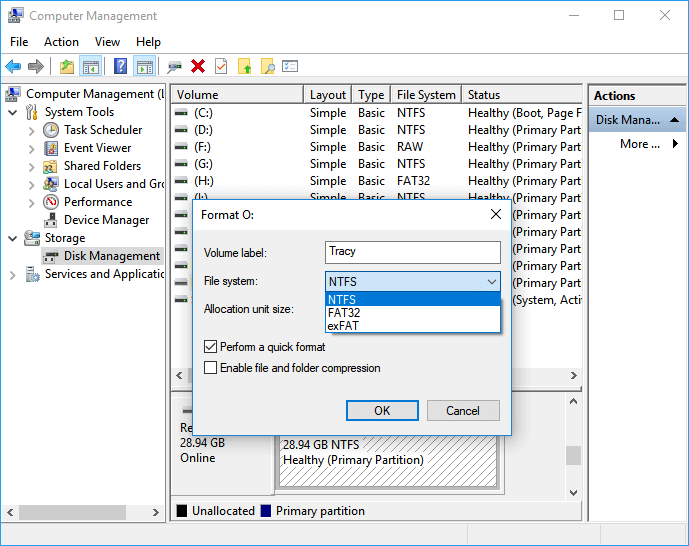
As you know, disk formatting will erase data completely from the SD card, so if you didn't perform data recovery in advance, try to download and install Deep Data Recovery this time to recover data from the formatted SD card.
Related Articles
- How to Fix 'Photos Disappeared from Camera SD Card' Efficiently
- Fix Hard Drive Not Detected/Recognized in BIOS Without Losing Data
- Fix and Restore External Hard Drive Shows Only 32GB to Full Capacity
- Fixed: USB/External Hard Drive Shows in Device Manager Not This PC